
Your Windows 7 Won’t Update? Here’s a Solution

Microsoft Windows 11 has proven to be one of the safest, most ergonomic operating systems in the long history of Windows products. We have seen ups of this product with XP or Windows 10 likes and downfalls with Vista or 8. Now, we are experiencing what we would call in the editor’s room – the new era of Microsoft products. The fierce competition with Apple made the giant from Redmond change the outlook of its product, add new and improved security features, and overall – create a system without faults.
Additionally, most users of the previous system could get it for free, similar to Apple products. The one thing stays problematic, though – what would happen if your system is not upgraded? Well, there are plenty of ways to solve this problem. In this article, we will review some of the most common issues you may have encountered during your Windows Update service, with error message numbers and on-screen instructions. Of course, we will not guide you through such basic things as “press Enter,” but if you can run dialog box, it’s safe to assume you can handle some basic commands. With that in mind – let’s get into it!
Your Windows 7 Won’t Update? Here’s a Solution
Why Can’t You Update Your Windows 7?
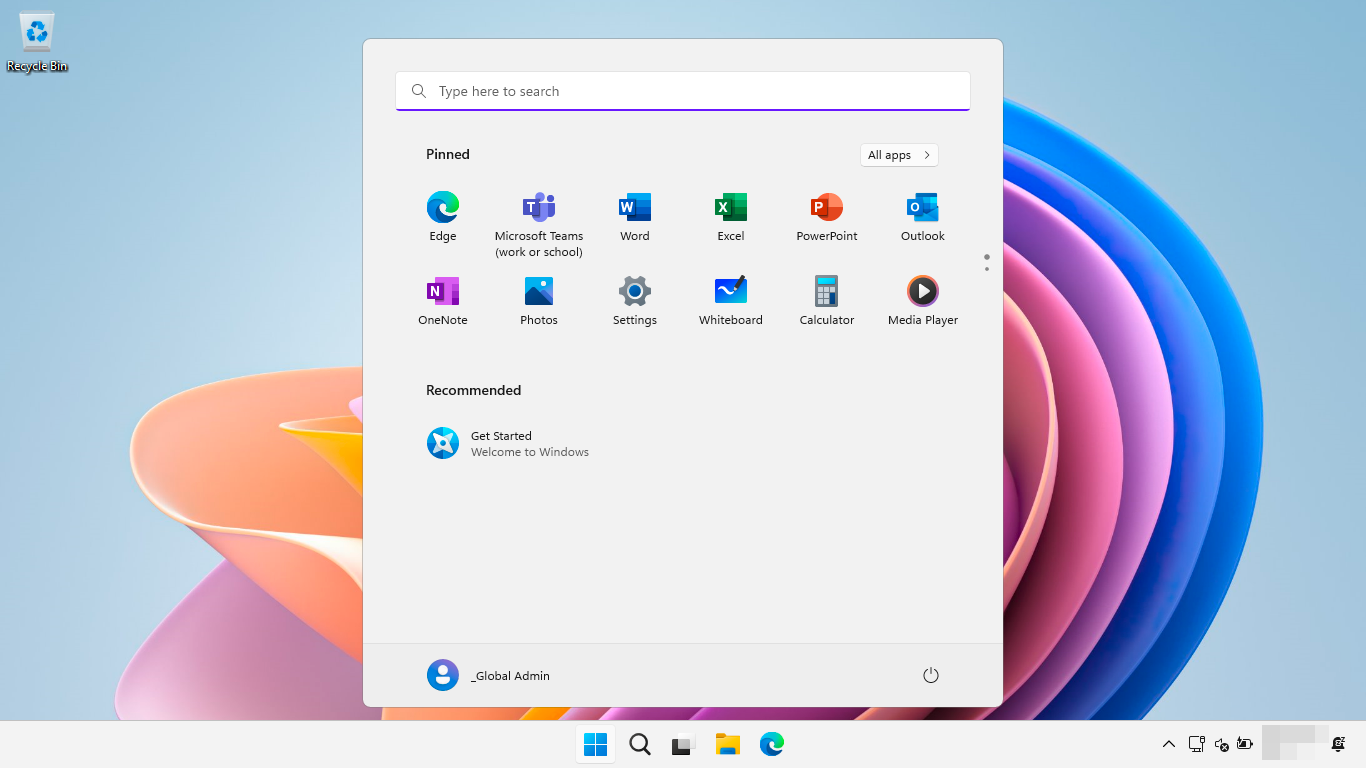
The answer to why you can’t update your Windows 7 is pretty simple – it’s probably your computer. In most cases, at least in our experience, the users’ hardware is usually not getting enough steam to push through. The installation process is straightforward, as the background intelligent transfer service will handle most installation and configuration. The most common problem is that people tend not to have enough RAM, or their processor is not fast enough. Especially if they are coming back from Windows 7, the issue is most likely in the hardware.
But, if you check it out and it seems your computer should probably run the latest version of Windows 11, we have some solutions for you further in the article. Nevertheless, we have also provided you with some minimal system requirements for you to run Windows 11, so check it out. You can just open File Explorer and see your computer’s “stats” if you will.
System Requirements
So, to run Microsoft Windows 11, your computer must be at least “this tall.”
Minimum Windows 11 Requirements:
Processor: 1 gigahertz (GHz) or faster with two or more cores on a compatible 64-bit processor or system on a chip (SoC).
Memory: 4 gigabytes (GB) or greater.
Storage: 64 GB or greater available disk space. Over time, there might be more storage requirements for updates and to enable specific features within the OS. For more information, see Windows 11 specifications.
Graphics card: Compatible with DirectX 12 or later, with a WDDM 2.0 driver.
System firmware: UEFI, Secure Boot capable.
TPM: Trusted Platform Module (TPM) version 2.0.
Display: High definition (720p) display, 9" or greater monitor, 8 bits per color channel.
Internet connection: Internet connectivity is necessary to perform updates, and to download and use some features.
Windows 11 Home edition requires an internet connection and a Microsoft Account to complete the device setup on first use.
Old Drivers
But it’s not the only solution in the world. One of the more common issues that people encounter is the driver's update. Sometimes, an outdated version of a driver can prevent the whole installation. So, be sure to keep all your drivers up to the latest version. You can manually download each one of them or go to your settings, see the Device Manager, and check each one of your devices for the driver version.
Third-Party Apps
Another thing that can cause issues when it comes to installing Windows 11 is the third-party app installed on your device. As you can imagine, it is usually an antivirus program, so be sure to keep it out of the equation if you are trying to run the Windows installation. In some cases, antivirus software can see the change to the system as a potential attack, so it will block it. There is not one comprehensive list of apps that are in conflict with Windows Update, unfortunately.
Not-Enough Space
The next thing people may not see is that Windows 11 is bigger than 10, 8, and even 7. You will need 16 GB for the 32-bit version and 20 GB for the 64-bit version. So, be sure that you have enough space to install the latest version.
External Hardware
Next, if it’s not software, then it must be hardware. Try plugging off all the devices that are not necessary in order to see if this will change anything, then restart your device. Some hardware may cause issues for the Windows Update to fully integrate all the files into the system, and so it will result in a failed upgrade. In most cases, we are not talking about your keyboard, mouse, or display. The most common problems are with USB drives, SSD, and other additional memory storage devices.
How To Fix the Problem?

So, now that we have gone through the most obvious problems, let’s get into some weeds. In this part of troubleshooting, we will try to locate the issues by checking out all the potential problems you may encounter. Of course, this list is not exhaustive, as most of them will lack some very specific kind of problem, but in most cases – your problem is here somewhere. We will just need to find out which one it is in the end. So, without further ado, let’s get started!
General Fixes
Be sure that you have your Windows Defender installed and all the USB flash drives out. During an update, some malware may find it easier to attack your system, so don’t turn it off. As we have mentioned before, you will probably need to turn off the antivirus though, as it can interfere with the process.
Uninstall nonessential software – additionally, be sure to uninstall any software that is not essential for you to run your business, work, or entertain yourself. Some software, especially older programs, can cause issues with Microsoft services.
Try Again
Well, if your Windows Update does not seem to be working well, try again. Sometimes, there can be problems with the Windows Update itself, so be sure that you have finally downloaded the right version so that you can get your system upgraded. It’s a way of Windows Update troubleshooter, to always check out the Windows Update once more after every change to the system.
Device Manager
The next thing you can do is go to your Device Manager and check out if there are any issues there. You can access it through the control panel, or if you would, just press Windows and search for it in the start menu. From there, you will be able to see all the devices that are plugged into your computer. If there is any conflict, it will show up as a yellow exclamation point. There, you can either uninstall the driver and find a new one yourself or go with the Windows Update to search it on the internet.
Common Problems and How to Fix Them
So, let’s now go over some of the most common problems with some easy fixes to them. If you are unable to fix Windows Update with this, you will probably need to troubleshoot somewhere else. The problem may be with the copy of the Windows that you own or the hardware that you are trying to run the Windows on. Whatever it may be, it’s out of our control. Nevertheless, let’s go over some of the key problems that need to be resolved!
Error |
How to Fix It |
|
0xc1900223 |
This is quite common, as it points out to the potential problem with your Windows Update. It can be a problem with the download itself; maybe the connection got lost or whatnot. Whatever it may be, you will just need to re-download your Update. |
|
0xC1900208 – 0x4000C |
This issue points to the potential problem with an App that you have installed on your computer. Sometimes it can be so powerful to block the operating system it is working on. So, check if you have some potential conflicts in your App Manager and rerun the install. |
|
0xC1900107 |
This shows up when your previous attempt did not work and you are trying to reinstall the system once more. Well, in that case, trying to upgrade your system when you are already upgrading it (at least – that’s what Windows sees) can lead to issues. Here, you should restart your device or use the Disk Cleanup to fix the issue. |
|
0x80073712 |
This is another missing file kind of situation. Here, Windows Update is looking for a file that is not there or is damaged. You need to do the following steps in that case:
It should help. |
|
0xC1900200 – 0x20008 0xC1900202 – 0x20008 |
Those are some of the most problematic errors that you may encounter in your journey as it shows that your PC doesn’t meet the minimum requirements to download or install the upgrade to Windows 11, and you will not be able to get the latest updates for your computers. |
| 0x800F0923 | This is another driver-based conflict with the Windows Update, but it’s a little bit different as it may also signify that there is some software installed that is not compatible with your Update as well. It’s a 2-in-1 kind of situation, so you will need to check the boxes for this one. |
|
0x80200056 |
This error will show up when the upgrade process is canceled because of the PC getting restarted during the process or because you were logged out of your PC. So, you will need to restart the whole process and follow the on-screen commands once more. |
|
0x800F0922 |
This is a relatively new error that came up during the installation, which gained popularity with the VPN revolution that came to our PCs. It usually suggests that you may have been using a VPN software to connect to the network during Windows Update hence – the Windows could not connect to the servers. To fix this issue, simply turn off the VPN and try again. Also – it can mean that you don’t have enough space on your System Reserved partition, so get some free space as well before resetting. |
|
Error: We couldn't complete the updates. Undoing changes. Don't turn off your computer. Error: Failure configuring Windows Updates. Reverting changes. |
This means that something went wrong…but no one really knows what happened. It’s a window that shows you the state of things rather than informing you about a specific error code that occurred. To find that out, you will need to go to your Windows Update history. Select Start > Settings > Windows Update > Update history. |
|
Error: The update isn't applicable to your computer. |
This is pretty straightforward – your computer does not have the required updates installed in order to install even more advanced updates. It happens to the best of us, don’t worry; just check if you have the latest version of your current operating system before updating to a completely new one. |
|
0x80070070 – 0x50011 0x80070070 – 0x50012 0x80070070 – 0x60000 |
Those errors usually indicate that you don’t have enough space on your computer in order to install Windows 11. To fix that problem, be sure to get some free space on your computer and restart the update. |
|
0x80300024 |
It’s an error that indicates that you can’t do the specified operation on the target disk, partition, or volume. It can happen if you accidentally try to install your Windows on an external drive or something similar. Additionally, check the minimum requirements to install Windows. |
|
0x80070002 0x20009 |
Sometimes, it can show up when you are trying to install Windows, and you have multiple disks attached to the system. For some reason, Windows Update will get a bit confused and lose track of some files. |
|
0xC1900101 0x20017 0xC1900101 0x30017 |
Those are not “a driver may cause problems” error codes. Those are – driver caused a problem. Here, you will need to do all the things we have discussed before. Disable all the 3rd party antivirus software or antispyware for your system, disconnect any devices you may have, and try to restart the installation once more. |
|
0x8007042B 0x4000D |
This error will show up when the Windows Setup gets canceled due to another process running in the background. What does it mean? Well, maybe there are some processes that are still up and running, even though you are trying to reinstall the system. Maybe you left a game open, or maybe you have another install already in process – there are plenty of reasons why it would happen, but the answer is pretty simple – just close all the other processes. You can go through it by using your Windows Explorer pressing Ctrl-Alt-Del to access Task Manager and such. Whatever it may be, it can influence the process and hence – torpedo your update efforts. |
|
0x800700B7 0x2000a |
Here, you have a similar problem, but it’s mostly focused on the antivirus/antispyware software that may influence the installation. Uninstall any unnecessary software, but remember to keep the Windows Defender up and running. |
Why Not Get a New One?
Windows Setup downloads updates can often time be valid. Your drivers can be good as well. The main problem can be, well, your computer. Windows 11 is not the easiest system to run, as plenty of Windows Update components or iso files cannot work on your particular device. Maybe your system is broken; maybe you bought your operating system from an unverified source and are experiencing problems; maybe your media creation tool crashed everything, and you are left with a problem in your hand!
Well, fortunately for you – we have got you covered. Check out our affordable Microsoft Windows 11 CD Key to enjoy a full version of the best Microsoft operating system ever created. And, if you can’t update to the latest Windows 11, we have a still wonderful Windows 10 that will definitely suit your needs, especially if you are trying to jump to it from the rather old Windows 7.
Additionally, by choosing our store, you will also get to experience full customer support service on our site and lots of fantastic deals to browse through. So, check out the new and improved system, and let’s get started with some fixes!
“Windows Won’t Update 7” Query – Conclusion

So, we hope that you found what you were looking for in the end. If your Windows 7 is not updating properly, you may try and reinstall it in so many ways, but the most important thing is to check your hardware first. As we have pointed out time and again, most error messages are not about drivers or problems with the service pack.
Most issues are concerned with not making the minimum requirements for Windows 11. On the other hand, there are plenty of issues with the operating systems, especially those from a long time ago, like in the case of Windows 7 updates, where many untrustworthy key resellers were putting out illegal software online. And that version is definitely not getting an upgrade. We invite you to check out Royal CD Keys for some great offers and legal software that will stay legal throughout the years.
That’s it for today. Thanks for stopping by. We have a lot more for you to check out on gaming, office-related topics, and even software, so be sure to check those out. We are positive that you will find something to your liking. We will see you in the next one!












