
Windows 10 on Older Computer – Your Old PC Can Handle New OS!
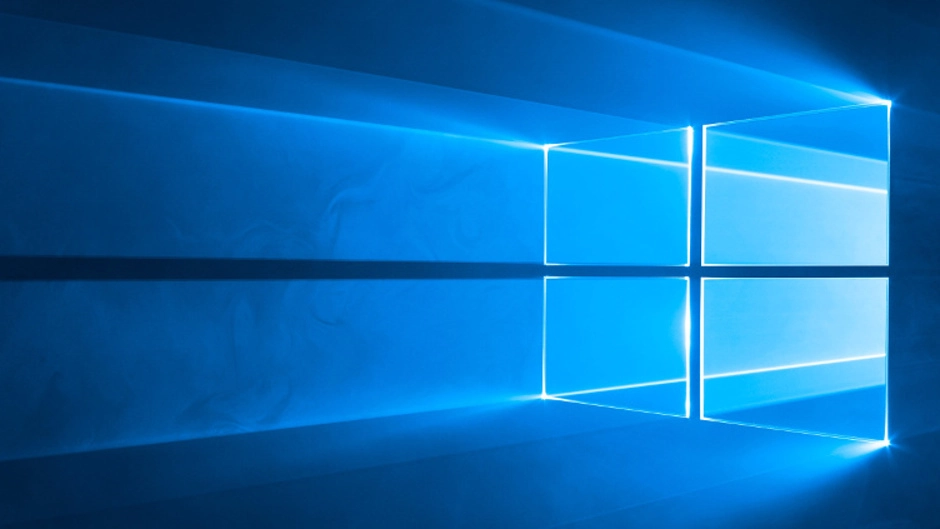
Even though Windows 11 is up and running, Windows 10 still retains the position of the most popular OS out there. What’s surprising, there’s still a group sticking to even older versions, and considering the query that brought you here - you might be one of them. That said, if you’re wondering whether you can install Windows 10 even without high-end specs, you’ve come to the right place.
The truth is even some older computers can install the single most popular operating system ever created. And they should, for a reason.
It is not only the fact that Windows 10 is an “I’m sorry” letter from Microsoft after not-that-good Windows 7 and 8. It has just so many features that will make your life easier.
Thankfully, you will not have to put up with such issues and buy a new computer just to cherish all the possibilities a new system gives.
So, take your optical drive and add a new CD for your old machine. This article will review ways to have a completely new PC operating system on your old computer!
Where to Get Windows 10?
But first, we need to do a little auto-promotion. If you want to buy Windows, you can always do it from the official store and pay a hundred or so dollars for older systems for your older machine.
However, the times when there was only one way of getting a new operating system are long gone. There are reliable third-party sellers like us who have already provided thousands of users with genuine Windows 10 CD keys at a budget-friendly price. Get your Microsoft Windows 10 from the wide selection of RoyalCDKeys now!
On top of that, we guarantee top customer service to help you with all your needs. And now, let’s get on with the topic at hand!
Why Do You Need to Upgrade to Windows 10?
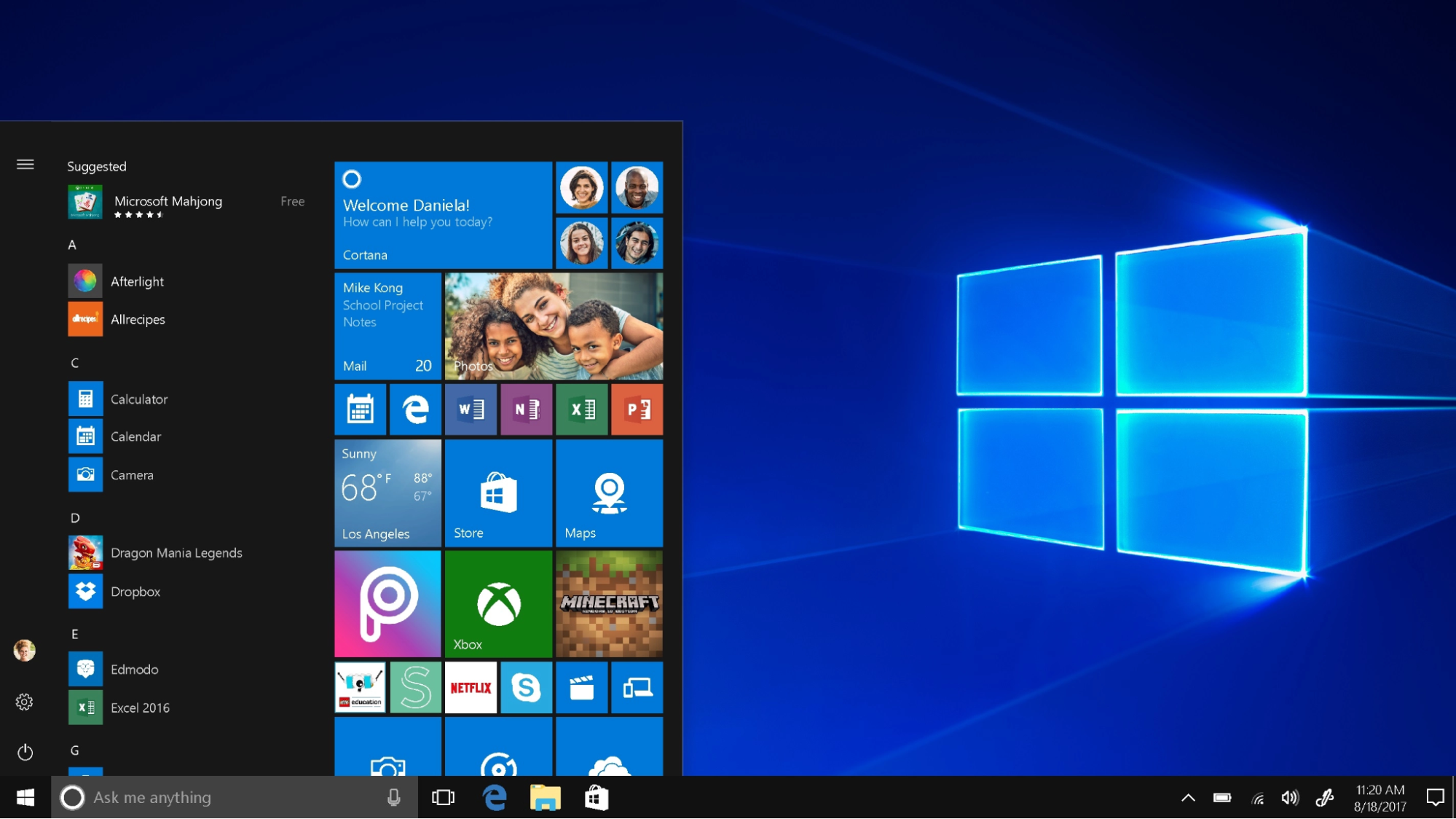
Let’s start with the question at hand.
Why would you consider upgrading to Windows 10 at all?
Is it a substantially better system?
Will it benefit you in multiple ways you don’t even consider now?
What are the minimum requirements to get this system up and running?
We’ll cover all that, but first – it’s just a better system that is more stable and with more possibilities in the long run.
This means – most people will want to have compatibility with this system. And that can cause driver issues for anyone having an older operating system. Even more, there are more compatible apps with Windows 10 than with Windows 11. So between those two operating systems, a choice must be made.
Additionally, Windows 10 is much more secure than older versions. With new updates coming to it each month, you will be protected against all possible spyware, malware, or other internet threats.
So, in short – you just need to do it.
You may ask, though: Why wouldn’t I just go for a new Windows 11, then? It’s more recent, so it has to be available longer. And you are probably right. But this article is for those people who have a bit older computer.
That means – if you are thinking about upgrading to Windows 10, which has pretty similar requirements to Windows 7 and 8, then you might not be able to upgrade to Windows 11. Even some of the newer computers can’t handle the new OS, so the older ones are in a tough spot in that case. Consider that Windows 11’s basic RAM requirement equals 4GB – twice as much as Windows 10’s. The same goes for the storage required to install the latest Microsoft OS.
Old Computer and Windows 10
Old computers definitely are suited for Windows 10, even if for one reason only. PCs from the Windows Vista times should be able to run Windows 10. The requirements are just so low. But, if you have a PC that needs a boot drive from a floppy disc, there may be some problems.
In that case, you can always check if your computer is viable for Windows 10.
Below we have listed Windows 10 minimum requirements. Compare your computer specifications with them, and you will be able to see if you can perform this update even with the legendary Dell Dimension.
Windows 10 Minimum System Requirements
CPU: 1GHz or above
RAM: 1GB for 32-bit and 2GB for 64-bit
Storage: 128GB or above HDD/SDD
Graphics card: DirectX 9 or later
Display: 800 x 600
Upgrade for Free

Another good reason to upgrade your Windows 10, besides lengthening your battery life in your laptop and having all the necessary security updates, is that – in most cases – it costs nothing.
You may think it’s just a saying, but if you have Windows 7 or 8, you can still update those to Windows 10 free of charge. And if you had Microsoft’s operating system in the last couple of years, you likely have 7 or 8 installed on your computer. If not, we commend you for being faithful to the one and only Windows XP, a king among operating systems.
But jokes aside. Getting the most popular operating system for free is a great deal, something that you just have to take into consideration.
Note. To check if you can update your system follow the steps below:
open up your Start Menu,
click Settings,
click Update & Security,
select Windows Update from the left navigation panel. There you can check if additional updates are available.
How to Install Windows 10?
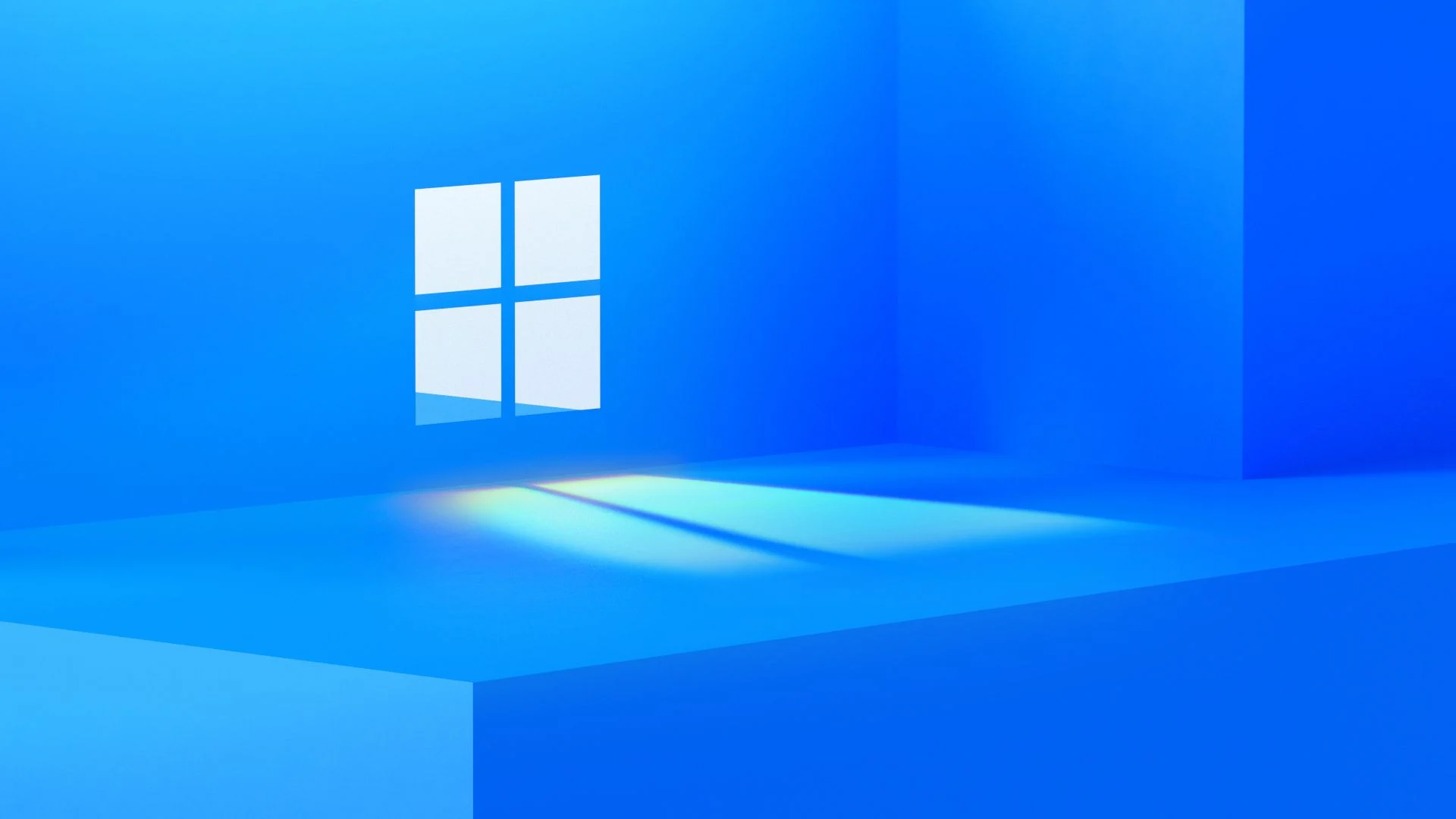
So, now that we know everything there was to know about Windows 10, let’s go over some of the steps to install the latest version of the Windows 10 operating system.
The easiest and recommended way to get that done is to install an Update Assistant. It will check your hard drives to see if you have enough space, verify your Wi-Fi connection, and start the data extraction process.
The whole process is pretty self-explanatory and straightforward, but we will guide you through nevertheless.
Windows 7/Windows 8 Update/Windows 10 Reinstalling
If you have one of those two operating systems installed on your computer, you can install Windows 10 free of charge with no problems.
- Download the Update Assistant
- Select Download Tool and press Run
- Accept the terms and conditions of this license agreement after carefully reading throughout the whole thing.
- After that, a “What do you want to do?” page will appear. Select “Upgrade this PC now” and click Next.
- The tool will lead you through the installation process.
USB Flash Drive/DVD Installation
If you want to install/reinstall Windows 10 on your computer using a USB Flash drive or a DVD, follow our tutorial. But first, ensure you have an internet connection, enough data on your SSD, and a blank DVD/flash drive.
You will need at least 8GB of space, so keep that in mind. Also, if you use a DVD, you must have a DVD burner on your computer. There are also a few things to remember before updating your system.
First, you will need to choose if you want a 64-bit or 32-bit version. It will depend on what kind of processor you have. You can check it by going to the PC settings or System in Control Panel and looking for a System type.
So, after checking if all those elements are taken care of, you can enter your product key and start updating your system using the create installation media tool.
- First, after downloading the tool, go to your Downloads folder and pick the device. Select Run.
- After that, a pop-up window will ask you to agree to the license terms. As in the case before, be sure to read it thoroughly before clicking on anything and only accepting if it’s something you agree with. If so, click Accept.
- After that, the following pop-up window with the “What do you want to do?” screen will appear. There, select create installation media for another PC. Select Next.
- After that, you will face some choices we’ve mentioned: the language, edition, 32/64 bit, etc. Choose everything according to your PC specifications.
- Next, select the medium you want to use. Whether it’s a USB flash drive or a DVD, make sure that at least 8GB of free space is available. In other cases, you cannot burn the Windows copy on that device.
- You can also save an ISO file on your PC that you can burn on the DVD. After downloading the file to your hard drive, click on the file and select “Open DVD burner.” A window will pop up with instructions on how to accomplish that task.
Checking the Drivers
The best way to check if your drivers are updated is to use Windows Update.
As we stated before, you can check if you have the latest version of each driver installed yourself. Select the Start button, and then go to Settings > Update & Security > Windows Update.
There, you will be able to see all the updates that are available for you to use.
But, if you want to check manually if your drivers are updated, simply go to the search box on your taskbar and enter “Device Manager.”
- A list of names of your devices will show up.
- Find the device name you want to update and then right-click on them.
- Select “Search automatically for updated driver software” and “Select Update Driver.”
- The system will try to find an update on the device manufacturer's website.
You can also reinstall the driver if you feel something is wrong.
- Go to the taskbar, select Device Manager, right-click on the device, and Uninstall it.
- Restart your computer.
- After that, Windows will try to reinstall the driver if possible.
Windows 10 on Old Computer – Conclusion

So, now you know how to install a Windows 10 Operating System on your computer. It’s new and upgraded, the performance is incredible, and you can expect many updates in the next few years. What else would you want to have? Maybe a longer battery life for your laptop? Or an even more secure system with threat updates each month? Well, Windows 10 is something for you.
There is a reason why so many people have chosen Windows 10 as their go-to system that will not only match the hardware requirements of the older OSs but also will not slow down your programs.
Windows 10 is a great overall system that you can usually update for free without problems. A pretty well-crafted Windows Update will guide you through the process with no issues whatsoever.
Thank you so much for checking out our article on installing Windows 10 on an older computer. We hope that with the knowledge we provided, you will be able to get on top of things quickly and have the new and improved OS in no time.
Also, we have a lot of software/gaming/office-related articles on our site, so if you need something, feel free to browse through them. You will not be disappointed for sure. We have a lot more information to spread around, so we will see you at the next one! Take care!












