
What Is KB5005565 and How to Solve the Installation Issue
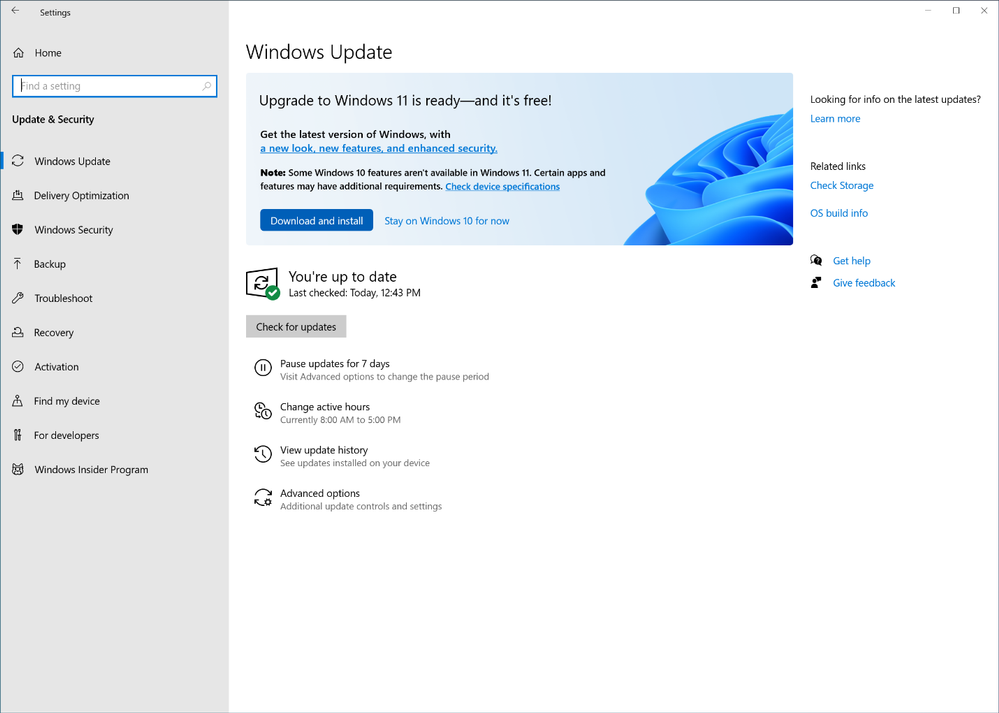
Every time you install a Windows update, it is common to see a code at the top of the screen. This code refers to the current system build installed on your computer.
Installing Windows updates is very important for numerous reasons, like recovering corrupted system files and updating the security features of your PC. One of the most recent versions of this code that appears on your Windows computer is KB5005565.
We will show you everything you need to know about this Windows update and what needs to be done to ensure your hardware runs smoothly. Follow each step carefully and only do procedures you’re comfortable with. Otherwise, you might end up causing Windows update errors and other numerous problems to the system.
What Is KB5005565 and How to Solve the Installation Issue
What Is KB5005565
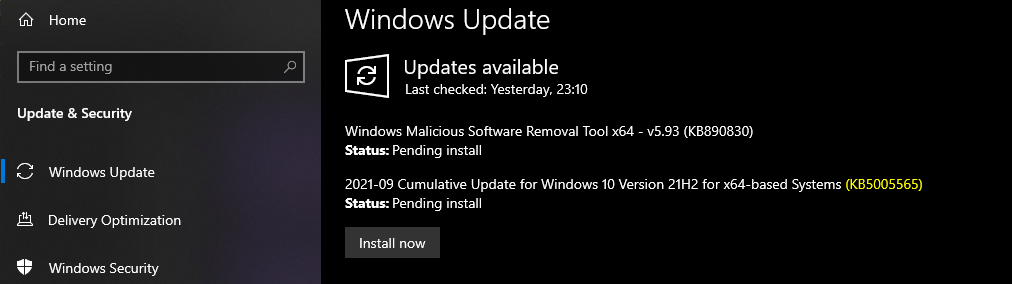
This code refers to a specific operating system build update launched in September 2021 for all Windows 10 users. The main highlight of this particular update was its security features, which received numerous new improvements to keep the system even safer.
Recently, this same update was launched for the most recent builds of the system through the Windows Updates tab. The main target of this was the service stacking updates (or SSU.)
The Update Installation
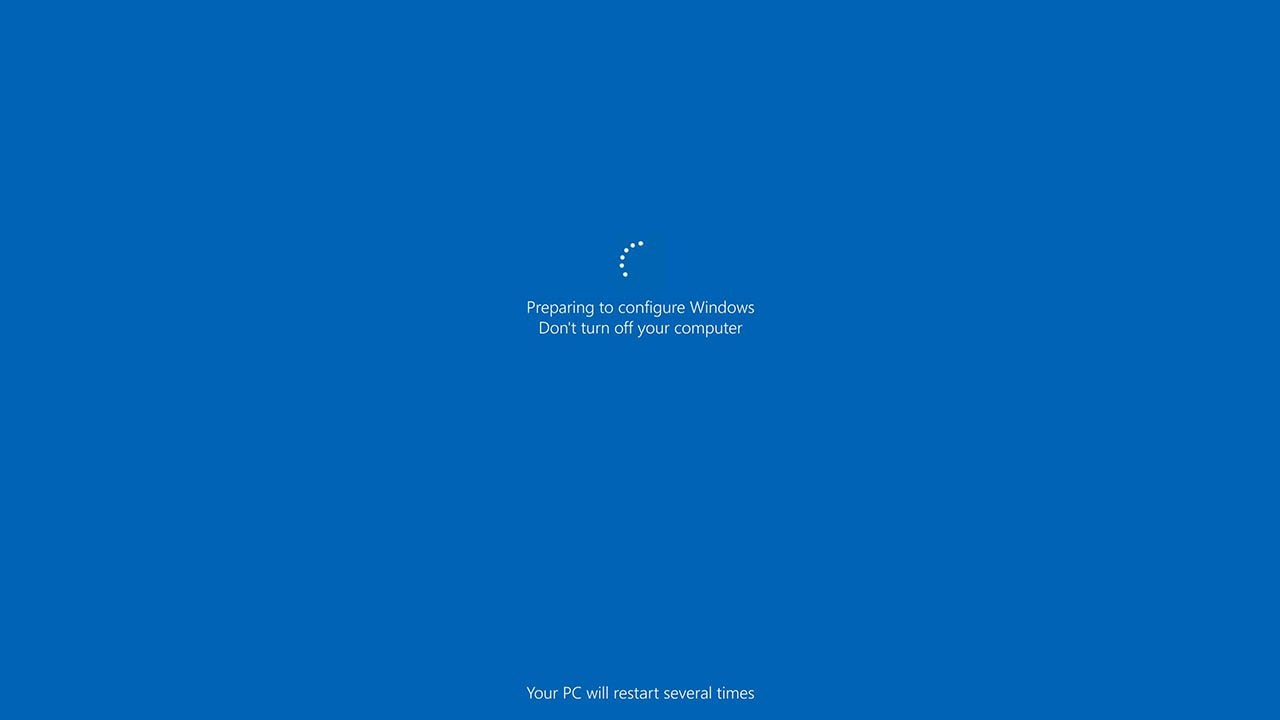
One of the main problems with this version of the software regarded the Windows update screen that, for some users, ran smoothly but, for many others, became a headache. Updates failed in numerous process steps, including during the installation or even when downloading the software.
The main reasons that can cause this Windows update error are:
Corrupted and Missing System Files
One of the main reasons why this Windows update failed was due to essential system files being corrupted or not where they should be. When the software corrupts update files or vital folders, the Windows OS might not only be unable to Install Windows updates but also fail to complete crucial tasks.
Corruption of Essential Components
Not only the system files but essential components can also cause a Windows update failing error. For the Windows update service to work properly, the system uses different folders called directories to temporarily store files of the new system version.
If one of these directories is missing or corrupted, there will be a failure configuring Windows updates, and you won’t be able to run the newest version. For the KB5005565 version, two essential directories are used: CatRoot2 and SoftwareDistribution. To update and run the system file, it is indispensable that these two directories run perfectly.
Microsoft Edge Uninstalled
This specific update patches over 300 files directly related to the web browser. If you uninstall the program or it presents an error code, there is a high chance that it will cause the Windows update to fail.
Make sure to check if the browser is properly installed and running correctly to minimize the chances of problems. Otherwise, Windows updates fail to install during the rebooting phase of the process.
How to Fix Windows Update Errors
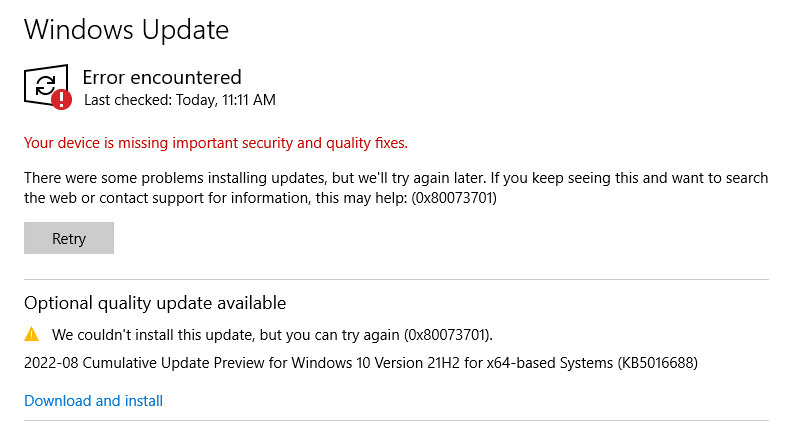
If you’re experiencing errors trying to install KB5005565 or any other version of your Windows OS, here are some tips to solve your problem and update it to the latest version. Make sure to follow only the steps of the update process you’re comfortable with. Otherwise, you might end up causing a blue screen on your system or even irreversible damage.
Here are the main procedures you can do to solve a failed update:
Disable/Enable Windows Update Operations
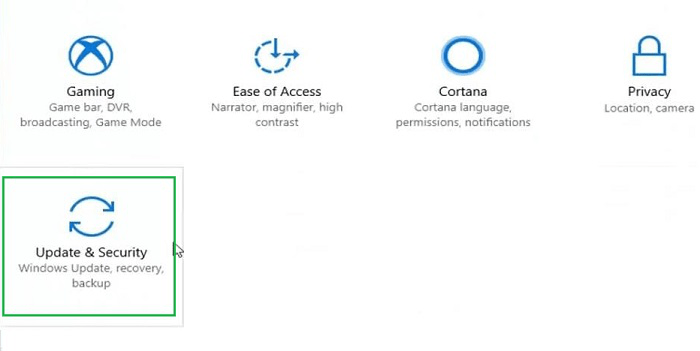
A straightforward process that can remove your error message without any complicated steps is switching the pause updates toggle off and back on. These basic system processes might look silly but also serve as bug fixes most of the time.
You can do that by opening the update and security tab in the settings menu and clicking on the pause updates option. After pausing the upgrade process, you just need to restart your system and switch the option back on. You can do that by opening the same menu and clicking on “resume updates.”
You can also deactivate the background intelligent transfer service through the same menu. It is uncommon, but this setting can also impact the PC update process.
Use the System File Checker
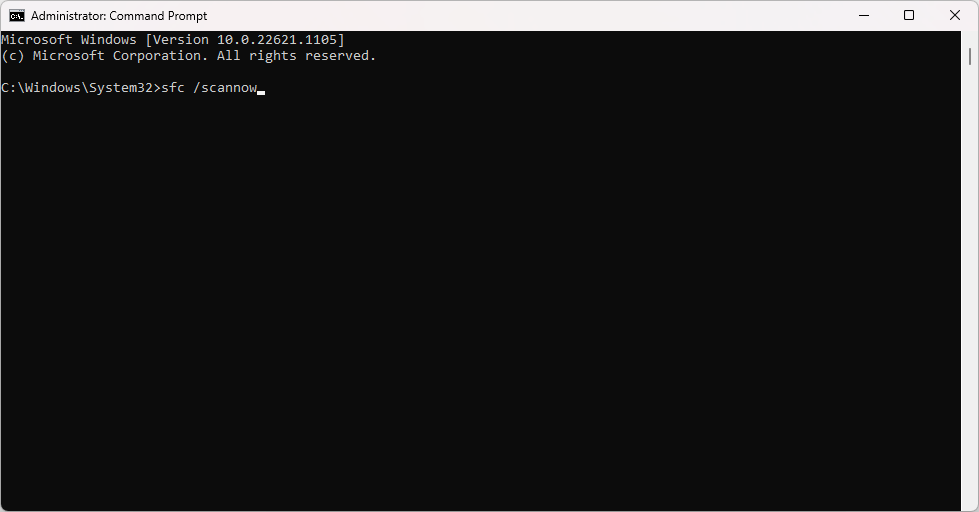
One of the most effective procedures to solve this kind of problem is running a system file checker directly from the command prompt. Doing this guarantees that any missing or corrupted file gets restored. Whether the software distribution folder or any small file impacting your update's installation, the file checker will quickly address it and solve the problem.
To perform this task, you can use the search bar of the OS and open the command prompt running it as an administrator. After that, you type the following command: sfc /scannow.
By doing this, the system will automatically look for Windows update components or any file that might be missing or corrupted. After running the scan, it is important to restart your computer and then try to update Windows.
If you run a Windows update and it works, this means that the SFC scan worked, and there were missing files in your system.
Run the Windows Update Troubleshooter Tool
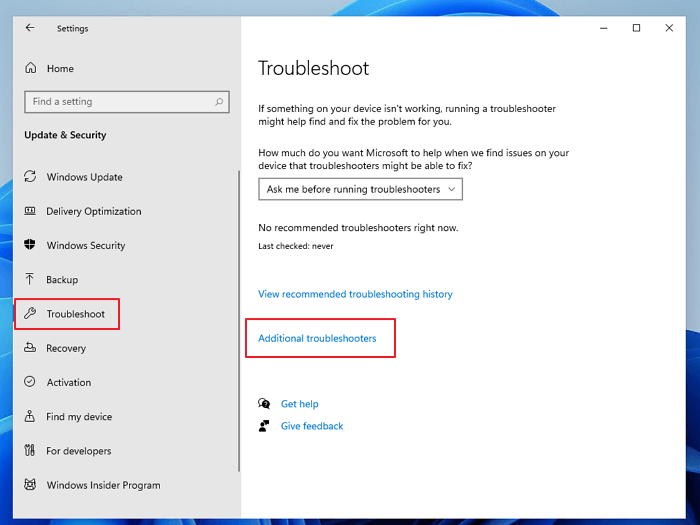
The troubleshooter tool is another powerful feature that can help you solve almost any problem when trying to run Windows Update. It is already built in Windows, so you don’t need to worry about downloading third-party programs.
It is an automatic tool that fixes the most common problems related to the update process. Like the SFC, it verifies all the files that might be causing problems, including corrupt update files and missing folders.
You can easily do this process by following these steps:
Open the Windows Security and Update Settings
Click on Troubleshoot
Click on Additional Troubleshoot
Click on Windows Update
Run Windows Update Troubleshooter
Follow the Remaining Instructions on Screen
This process can solve most of the problems mentioned earlier and solve the problematic update. Ensure to follow all steps carefully and don’t mistake it for related services on the menu.
Deactivate Third-Party Antiviruses
Another common cause of errors when installing a security update or any other kind is the antivirus software being used. Once you use a security program other than Windows Defender, there might be a conflict between the update file and the antivirus detecting it as a threat.
To identify if that is the problem and solve it, you can deactivate the antivirus temporarily and try to install the security patches again. If you notice that it ran smoothly and without problems, it means that it was your antivirus causing the issues.
After installing, you can turn your antivirus software back on and use it normally. But you can also rely only on Windows Defender since it is a great program and can handle any threat against your computers, from malware to phishing.
Restore the Windows Image
Another common problem that can cause problems with KB5005565 and any other update is any issue with the Windows image. To restore it, we use the Deployment Image Servicing and Management (DISM) and, more specifically, a process called the online cleanup image restorehealth.
Like other processes listed above, the main objective is to restore any problems with your Windows version and its archives.
You can do this by following these steps:
Open the Command Prompt as an Admin
Type DISM.exe /online /Cleanup-Image /RestoreHealth
Wait for the Scan
Restart Your Computer
Verify If Your Windows Is Activated
If you can’t even start the update process, it might mean your Windows is not activated or genuine. It is common to see computers using cracked versions of the software or just trial keys without even knowing.
The problem is that when using a cracked version, most of the time, Windows won’t allow you to update to the newest software version. Using the Windows trial is a little different.
You can use it normally during the test period and do anything you do in the complete version. The problem is that when the trial ends, you cannot perform key activities, like customizing your desktop screen and updating the software.
If you’re not seeing new updates, you might be one of these two cases. Make sure to look at your key and see if it corresponds to a genuine Windows key. If you don’t have a key, it is very important to activate it since the process is necessary for core activities, like installing security patches and installing new features launched by Microsoft.
Where to Find a Microsoft Windows Activation Key
When it comes to acquiring a genuine Microsoft Windows key, there are tons of options. The first one that comes to people’s mind is the Microsoft Store, where you can purchase it directly from the company. But the problem is that if you buy there, you’ll have to pay an absurd amount for the key.
There are also alternative marketplaces where you can get it for a more accessible price, and among all of the options, we highly recommend RoyalCDKeys. We have the most competitive price on the market and offer 24-hour support in case anything happens during the installation process.
This way, you get to use all the features from Windows and still save money. We offer the main versions of the OS from Microsoft, including keys for both Windows 10 and 11.
Get Microsoft Windows 10 Pro activation key at RoyalCDkeys
Get Microsoft Windows 11 Pro activation key at RoyalCDkeys
Conclusion on KB5005565
The KB5005565 is an indispensable update for users who want to keep their security patches up to date. But its installation is also one of the most problematic, with hundreds of users facing problems during multiple process steps.
Thankfully, there are several solutions to ensure you get to install the update and make your computer run smoothly. Features like the Windows Update troubleshooter tool and SFC are valuable tools from Windows that can be used for any update problem, regardless of the version. Make sure only to do processes you’re comfortable with.
Now it’s time to install the update and get your PC running like new. Follow all steps and processes carefully, and you’ll definitely get to install this security patch.












