
How To Install Windows 11 on Your New PC - A Simple Guide
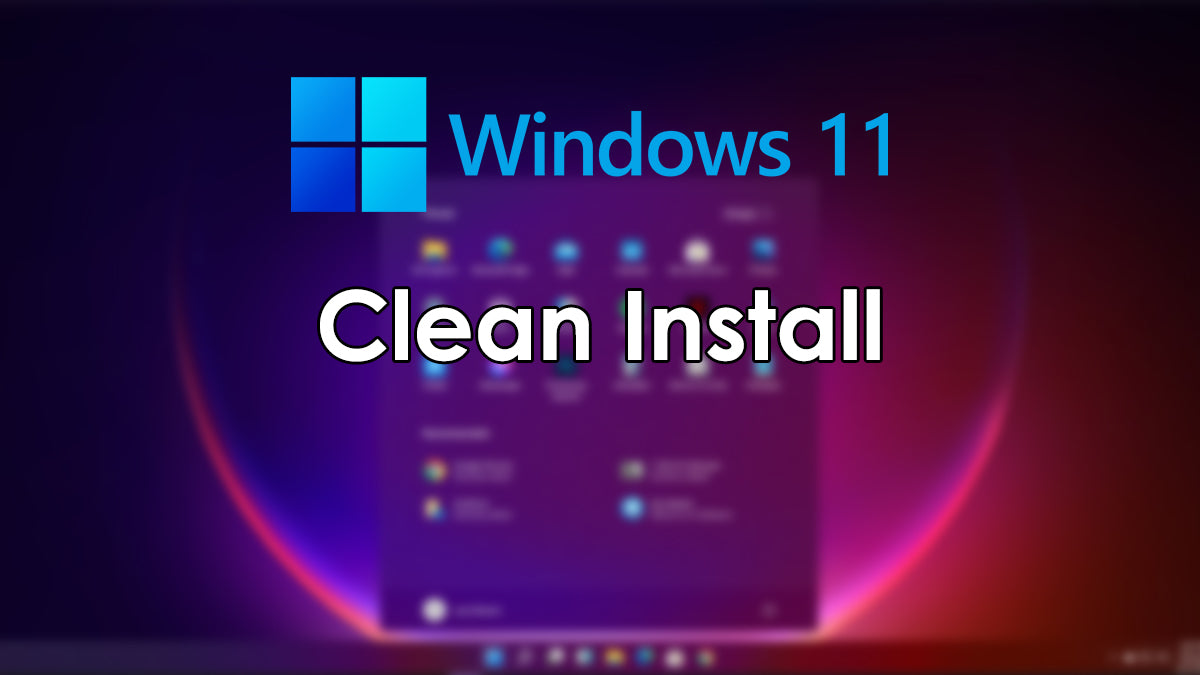
Welcome to the future of computing with Windows 11! This cutting-edge operating system from Microsoft is equipped with innovative features designed to enhance your PC experience. With a sleek design, improved performance, and enhanced security features, Windows 11 promises to be a game-changer.
Why should you opt for Windows 11 on your PC? The advantages are plentiful. You'll enjoy a user interface improved , desktop support, innovative multitasking capabilities and seamless integration with Microsoft Teams. This guide will take you through the process of installing Windows 11 on your computer covering everything from verifying system requirements to troubleshooting common issues.
How To Install Windows 11 on Your New PC - A Simple Guide
Checking System Requirements
Minimum Requirements
Before diving into the installation procedure it's crucial to confirm that your new computer meets the minimum hardware specifications for running Windows 11. Here's what you'll need;
Processor: 1 GHz or faster with at least 2 cores on a compatible 64-bit processor or System on a Chip (SoC)
RAM: At 4 GB or more
Storage: A storage device with a capacity of no less, than 64 GB
Firmware: UEFI compatibility and Secure Boot capability
Trusted Platform Module (TPM) version 2.0 is required for Windows 11
DirectX 12 graphics with a WDDM 2.x driver
Display size greater, than 9 inches with HD resolution (720p)
Checking Compatibility
To check your PCs compatibility use the PC Health Check app tool by Microsoft. Download it from their website and run the tool. It will let you know if your PC can run Windows 11. You can check here .
Windows 11 Installation Media
Back Up Important Data
Before installing Windows 11 make sure to back up all your data using a drive or cloud storage services like Google Drive, Dropbox or OneDrive. This will help prevent any data loss during the installation process.

Creating a Bootable USB Drive
To create an USB drive for Windows 11 first download the Windows 11 ISO file from Microsofts site. Then use tools such as the Windows Media Creation Tool or Rufus to create the USB drive. Follow these steps:
1. Download and install Windows Media Creation Tool or Rufus.

2. Open the tool and select the Windows 11 ISO file you downloaded.

3. Insert a USB drive with at least 8 GB of space.
4. Follow the prompts to create the bootable USB drive.
BIOS/UEFI Settings
Accessing BIOS/UEFI
Accessing the BIOS or UEFI settings can vary depending on the brand of your computer. Generally you'll need to press a key (like F2, F12, Del or Esc) during the startup process. Check your computer's online guides for directions.
Adjusting Settings
Once in the BIOS/UEFI, you need to:
1. Enable Secure Boot.

2. Enable TPM (Trusted Platform Module) .

3. Set the boot order to prioritize the USB drive.

Installation Process
Boot from the USB Drive
Insert the bootable USB drive into your new PC. Restart the computer and boot from the USB drive. This might involve pressing a specific key (like F12) during startup to access the boot menu.
Windows 11 Installation Steps
1. Language, Time, and Keyboard Preferences : Select your preferences and click "Next".
2. Enter Product Key (if applicable): Enter your product key or choose "I don’t have a product key" to enter it later.
3. Installation Type :
Custom Install for a fresh installation.
Upgrade if you’re upgrading from Windows 10 and want to keep your files.
4. Partitioning the Hard Drive (if necessary): Create necessary partitions if you’re setting up a new hard drive.

Follow the on-screen instructions to complete the installation process. Your PC will restart several times during this phase.
Post Installation Setup
Initial Configuration
After installing, configure your user account(s) and preferences. Be mindful of your privacy settings to manage what data you share with Microsoft.
Installing Drivers and Updates
It's important to update your drivers for operation. Use Windows Update to check for and install the updates.

Data Restoration
Now bring back your backed up data to your Windows 11 setup. This can be done from a drive or cloud storage.
Troubleshooting Common Problems
Installation Hangs or Fails
If the installation stalls or fails it could be due to corrupted files or issues with the USB. Recreate the USB. Redownload the Windows 11 files to resolve the problem.
Driver Troubles
Make sure all your device drivers are up-to-date. Use Device Manager to identify any problematic drivers and update them accordingly.
Troubleshooting Activation Issues
If Windows 11 isn't activated check that you've inputted the correct product key. If problems persist, reach out to Microsoft Support, for assistance.
Encountering a Blank Screen During Setup
In case you come across a screen while setting up your system it might be linked to a problem with your graphics driver. Try connecting to a monitor to check if the display shows up. If this method works, make sure to update your graphics drivers after completing the installation process.
Encountering Error Codes
At times specific error codes may pop up during the setup process. Take note of the error code you see and search for it on Microsoft's support website or online forums for assistance. Common error codes include 0xC1900101 (related to driver issues) and 0x80070070 (indicating disk space).
Disk Partition Errors
If you receive an error related to disk partitioning, ensure that your hard drive is properly formatted and that there are no existing partitions conflicting with the installation. You can use the diskpart utility to clean your hard drive if necessary. Be cautious with this tool, as it will erase all data on the drive.
Addressing Missing or Corrupted Files
Installation failures may occur due to missing or corrupted files within the Windows 11 ISO file. Ensure that your downloaded ISO file is intact by verifying its integrity. When using an USB drive make sure its created properly without any interruptions.
Network Issues
For upgrades or installations requiring an internet connection ensure that your network connection is stable, throughout the process. A dropped connection can lead to installation delays or failures.For reliability try connecting via a wired connection.
Not Enough Storage Space
Make sure your device has storage to install Windows 11. You need a minimum of 64 GB, for Windows 11. Create space by deleting files or increasing your storage capacity.
By using these tips you can resolve problems that might occur when installing Windows 11. If issues continue think about seeking help from experts or checking forums for guidance.
Tips to Optimize Windows 11
Boosting Performance
1. Enhance your PCs speed by disabling startup programs.

2. Improve performance by adjusting effects through System Properties > Advanced > Performance Settings.

Enhancing Security Measures
1. Secure your system by setting up Windows Defender for real time protection against malware.

2. Add a layer of security by enabling BitLocker to encrypt your drives.

Can I install Windows 11 without a USB drive?
Certainly! You can opt for network installation. Mount the ISO in a machine as alternative methods.
Do I need a product key to install Windows 11?
While activation requires a product key you can proceed with the installation without one and activate it later.
How long does the installation process take?
The installation typically lasts between 20-30 minutes depending on your hardware configuration.
Can I upgrade from Windows 10 to Windows 11?
Yes, you can directly upgrade from Windows 10 to Windows 11 via Windows Update if your PC meets the criteria.
What should I do if the installation fails?
Make sure there are no issues, with compatibility remake the USB drive that can boot up your computer and double check that all hardware connections are in place.
Summary and Closing Remarks
Setting up Windows 11 on your PC is a process that comes with many advantages, such as improved performance and security. By following this step, you can ensure a clean installation and configuration. Don't forget to check for updates and explore the new features that Windows 11 offers.
If you need help or personalized advice don't hesitate to contact our support team. Enjoy using Windows 11 for all your computing needs!












