
14 Fixes to the “Microsoft Office Won't Open” Issues You Should Try
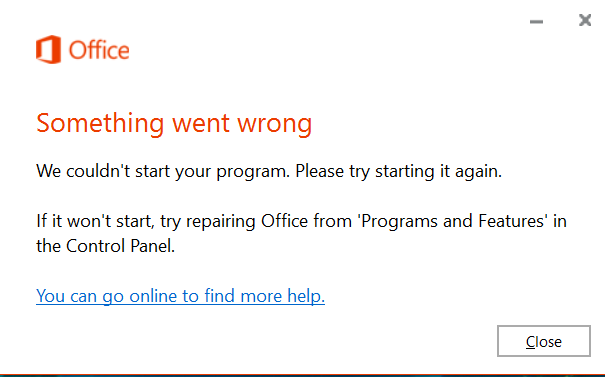
Microsoft Office is a productivity tool suite that most professionals, students, and businesses worldwide love. Its applications, from Word, Excel, PowerPoint, or Outlook for emails, are key in modern computing.
The suite's versatility and user-friendly interface can complete multiple tasks, such as drafting official reports or creating personal projects.
However, there are instances where it may fail and could provoke a significant setback, especially when there's an urgent task or a deadline to deliver a Word document.
This article provides insights about the scenarios, symptoms, and solutions you can use to make your Microsoft Office work and return to your activities.
14 Fixes to the “Microsoft Office Won't Open” Issues You Should Try
Cases When Microsoft Office won't Open
Every software has issues, and Microsoft is no exception. While it's designed to be efficient, there are times when it refuses to cooperate.
Here are four reasons why Microsoft Office won't open.
Computer's Windows Update Errors
If you’ve updated your computer recently, for example, passing from Windows 10 to Windows 11, you may encounter errors in your Microsoft Office apps due to compatibility.
This is common when you have the automatic update enabled.
Older Version Program Issue
A different case could be when an MS program starts a different version. For example, the 2021 Word version doesn't open. Instead, it opens the 2016 edition.
File Association Error
You might encounter error messages like “This file does not have a program associated with it for performing this action.”
This happens when Windows doesn’t recognize which program to use to open a particular file type.
“Microsoft Office Has Stopped Working”
This error message might appear with a prompt to check online for a solution or to close the program.
It may open the MS program, but it crashes and freezes.
Problem Symptoms When Microsoft Office Won't Open
When Office apps fail to open, it can manifest that in various ways, disrupting your workflow and causing frustration.
Fortunately, you can recognize symptoms to diagnose the issues:
No response after double-clicking: You click a Word file, but nothing happens. The program doesn’t launch, and there is no error message.
Stuck at the processing screen: It gets stuck on the processing screen when trying to open an Office app without fully launching.
Opening with a blank screen: The Office application opens, but you only see a blank screen instead of your document.
Office app appears in Task Manager but is inaccessible: You can see the Office app running in the Task Manager but can't access it on your desktop or taskbar.
14 fixes for Microsoft Office Won't Open Issue
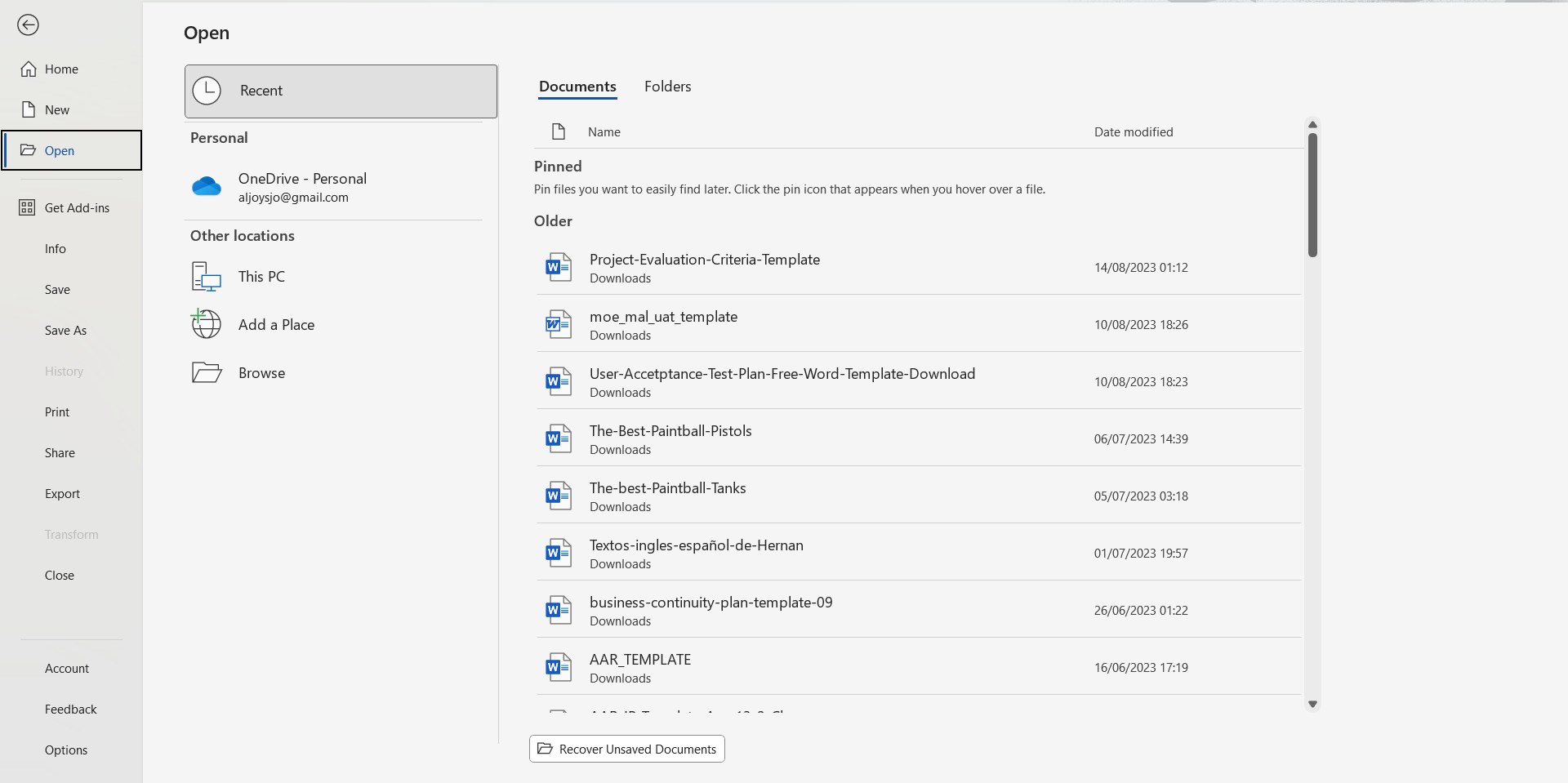
Check the Task Manager
The task manager provides information about the Windows system processes, applications, and performance. If a Microsoft Office application doesn't respond as expected, it might still run in the background, potentially causing conflicts or consuming system resources.
To repair this, you can check the Task Manager, identify if the application is active, and end the process:
Press "Ctrl + Shift + Esc" or "Ctrl + Alt + Del" and select "Task Manager."
Under the "Processes" tab, look for any running Microsoft Office apps.
If Found, right-click on the app and select "End Task."
You can then open it again and see if the issue" is fixed.
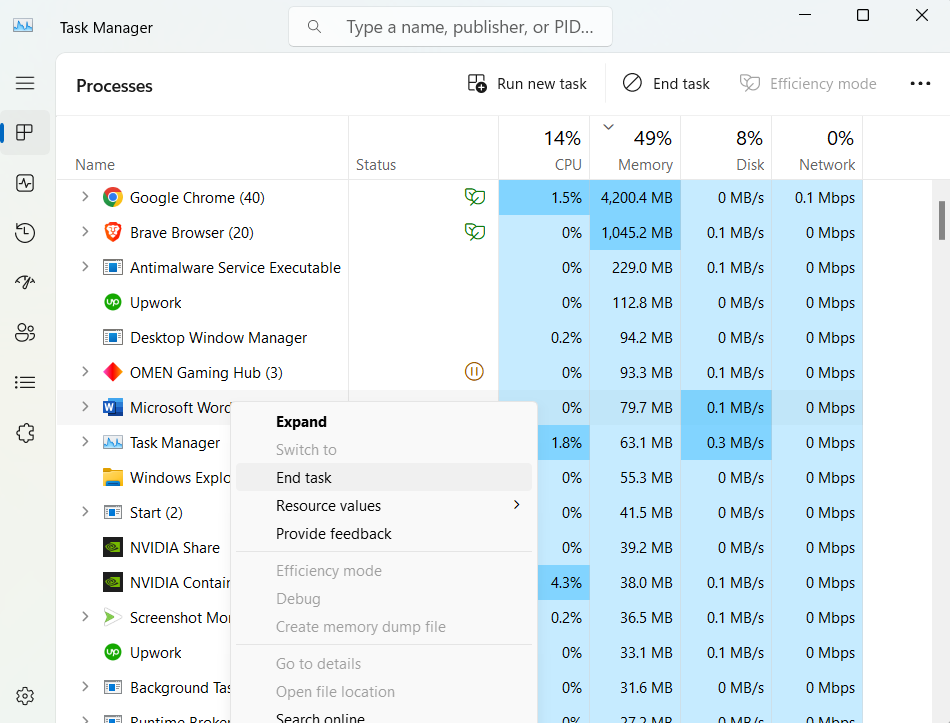
Recreate Microsoft Office Shortcuts
Shortcuts provide quick access to the apps directly from the Windows desktop. Sometimes, these shortcuts get corrupted, causing an error when opening one of the suite programs.
If this happens, you can create a new shortcut to solve the problem. Here's what you can do:
- Navigate to the installation directory of Microsoft Office (usually "C:\Program Files\Microsoft Office\OfficeXX").
- Find the executable file for the desired office app (e.g., "WINWORD.EXE" for Microsoft Word.)
- Right-click on the .exe and choose “Create Shortcut” to place a new shortcut on your Windows desktop.
With this, you have a fully functional shortcut for your MS programs.
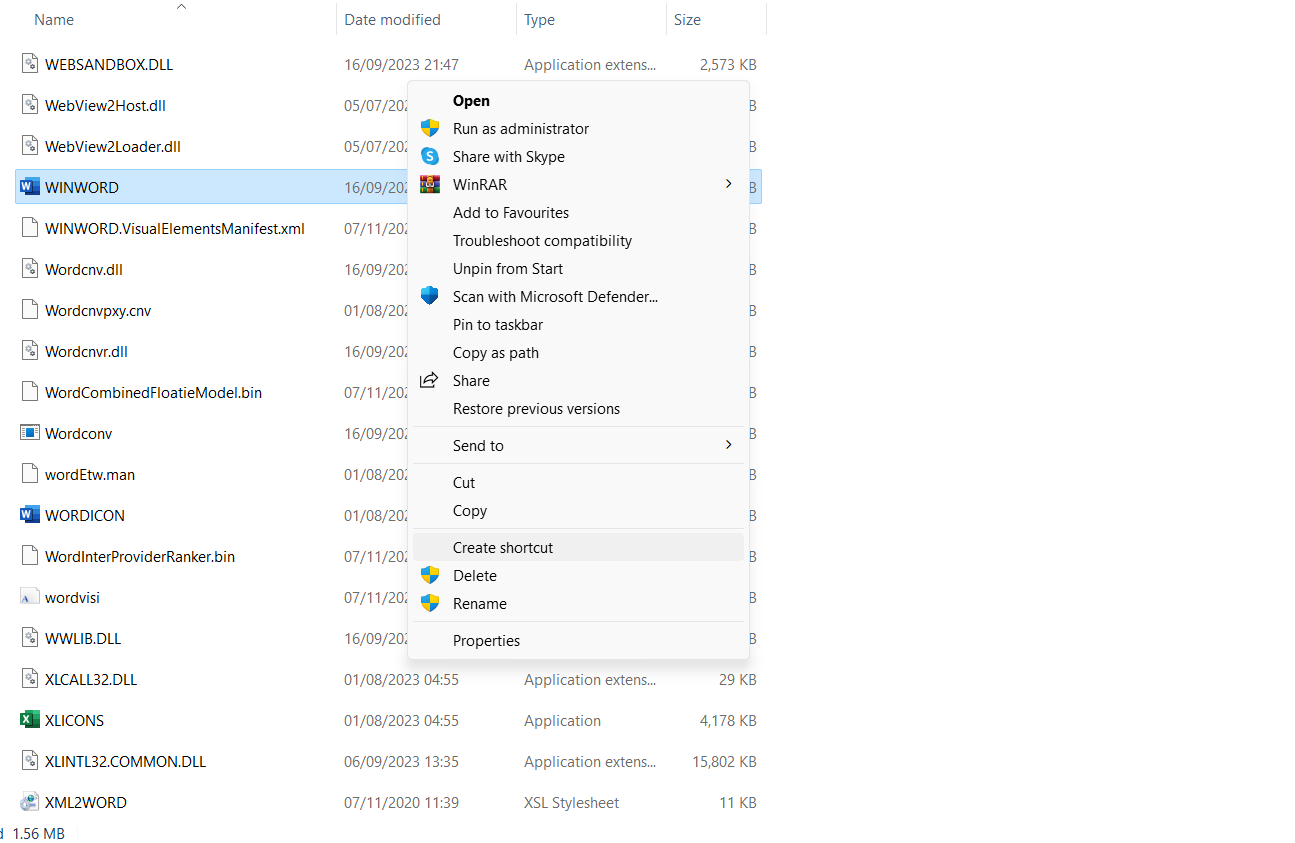
Ensure Microsoft Office Is Activated
Microsoft Office requires activation to unlock all of the program's features. If Office isn't activated, it might not function correctly or restrict access to specific sections. Here's how you can discover if your MS is active:
Open any Microsoft Office application (e.g., Word, Excel.)
Click on "File" in the top-left corner.
Navigate to "Account" or "Help" (depending on your Office version.)
Under "Product Information," you'll see the activation status.
If you don't have a product key, visit RoyalCDKeys and get your Microsoft Office 2021 edition for an accessible price and start creating your documents without any errors.
All you need to do is return to the Product Information section, click “Change Product Key,” and add the serial you got from us. This will activate the program with an original license key.
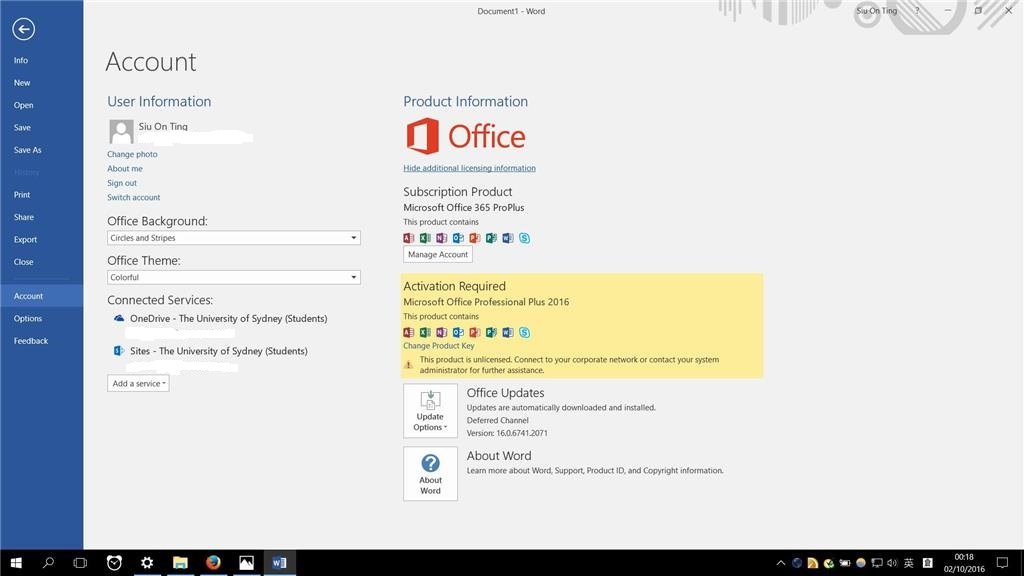
Keep Microsoft Office Updated
Microsoft Office updates often include bug fixes, security patches, and enhanced features. An outdated Office version might not work correctly, leading to compatibility issues and unexpected errors.
Regularly updating the suite prevents common problems and ensures a seamless user experience.
Here's the step-by-step to update Microsoft Office:
Open Office (for example, Word, Excel)
Click on "File."
Go to "Account" or "Office account."
Under "Office Updates" or "Product Information," look for the "Updates Options" button or link.
Click "Update now" or "Enable Updates" to install any available updates.
After this, the program will download and install new versions automatically.
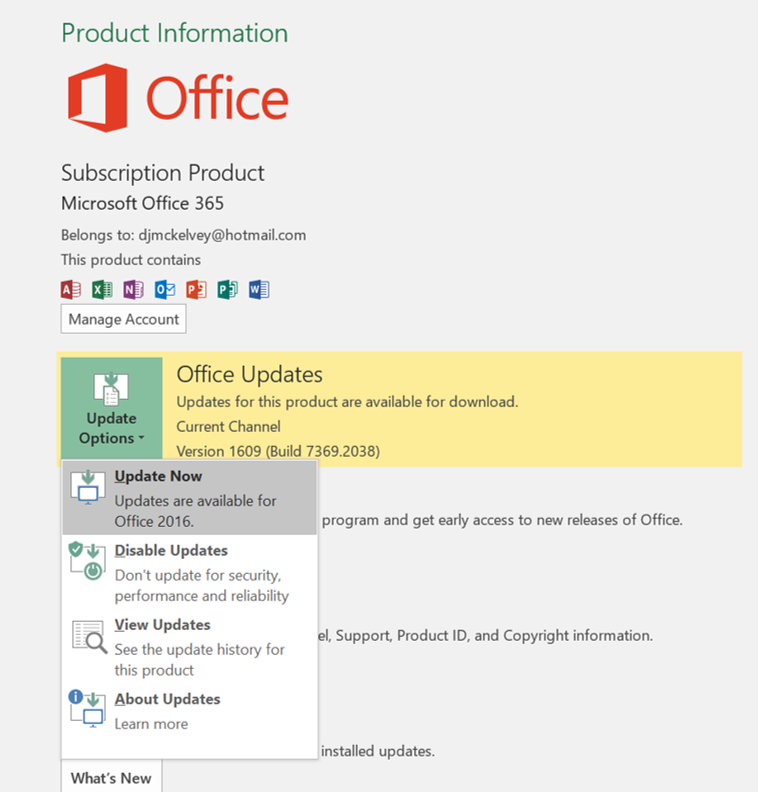
Stop ClickToRunSvc Service
This is also known as Microsoft Office Click-to-Run Service and is a component that facilitates the program's usage while they are being streamed and installed. However, there are moments when this service causes Office applications to become unresponsive or slow.
Turning off the ClickToRunSvc service temporarily helps you resolve such issues:
Press the "Windows + R" key combination to open the Run box.
Type "services.msc" and press "enter" to show the Service window.
Scroll through the Microsoft Office Click-to-Run Service process and select "Stop" to temporarily deactivate it.
After resolving the software issue, we recommend you return to the Services window, press right-click, and click "start" to re-enable the service.
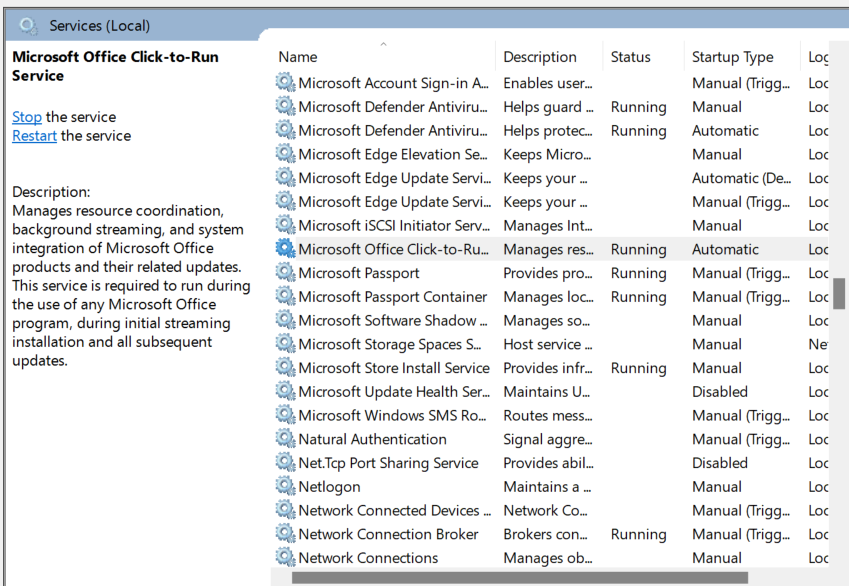
Repair Microsoft Office
Microsoft provides a built-in repair tool to diagnose and fix Microsoft Office problems. This service helps restore your app’s functionality without reinstalling it on your computer.
It checks the integrity of the Office installation and repairs any Microsoft Office files or settings that are found corrupted or missing.
Here’s what you have to do:
- Close all open Microsoft Office applications.
- Go to the "Control Panel" (you can search it in the Windows search bar.)
- Find "Programs and Features."
- Scroll through the list and find Microsoft Office.
- Right-click and select "Change."
- You can do "Quick Repair" or "Online Repair."
- Select one of them and follow the on-screen instructions to complete the repair process.
- After the repair, restart your computer and try opening your Office programs to see if the issue is resolved.
Quick repair fixes most issues quickly, while online repair does a deeper job, but you might have to wait longer.
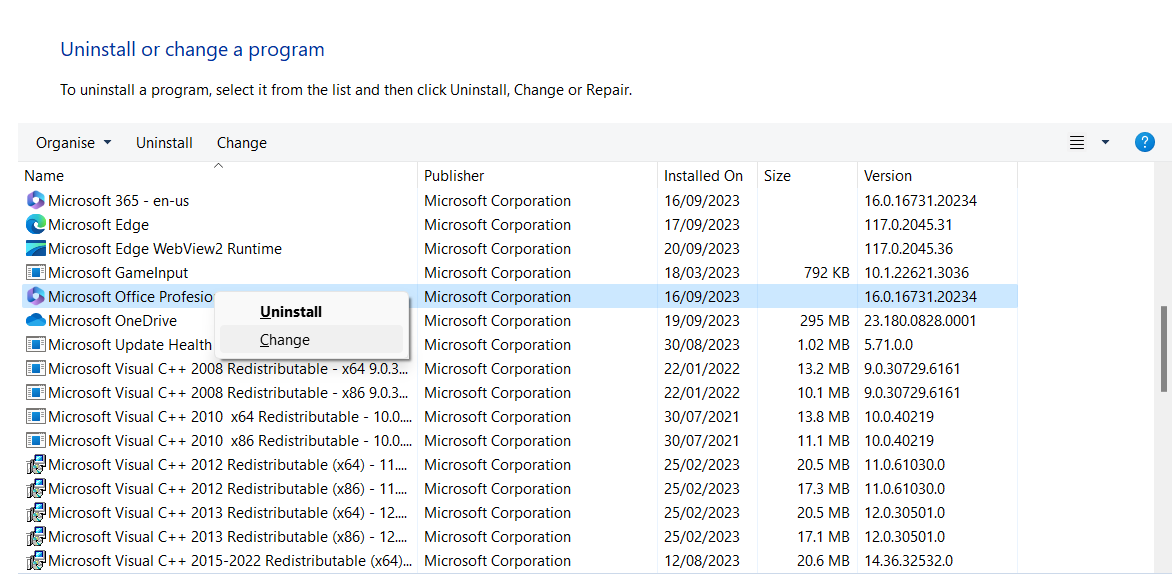
Uninstall Unused And Older Microsoft Office Versions
You might have accumulated multiple versions of Microsoft Office on your computer. This causes conflicts in your system.
For example, file associations can merge and open your documents in older versions, so you should uninstall them to ensure a smooth experience and have the latest Microsoft Office installed.
This action frees up system resources, minimizes conflicts, and guarantees that you always work with the latest and most compatible software version:
Open the "Control Panel."
Select "Programs and Features."
Look through the installed programs and find older versions of Microsoft Office.
Right-click on the version and choose "Uninstall."
Restart your computer.
After restarting, check that your preferred version is installed and works correctly.
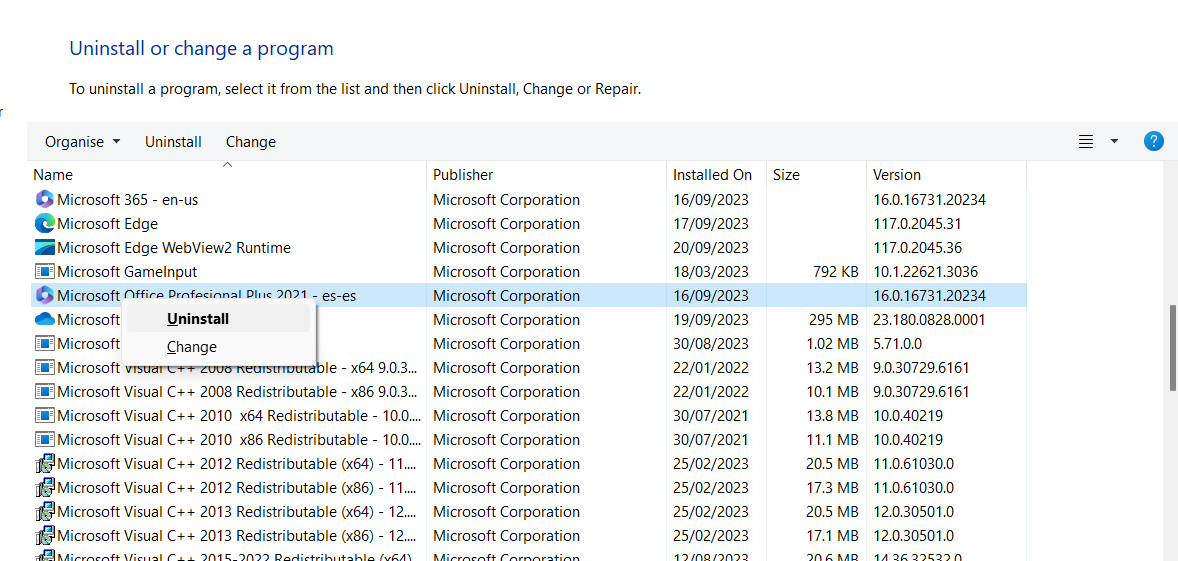
Disable the Add-ins
Microsoft Office add-ins are valuable extensions that introduce new features or link with external services to boost the capabilities of Office apps. However, sometimes add-ins don't play well with the core software.
They can conflict with other components, leading to disruptions when operating any Office app. If you believe one add-in is the problem behind performance hitches, we recommend you turn it off:
Launch the Microsoft Office app.
Click on "File."
Choose "Options" > "Add-ins."
In the "Manage box," pinpoint the type of add-in causing issues.
Hit "Go" to pull up a list of all active add-ins.
Uncheck the checkbox next to the add-in you want to deactivate.
Press "Ok" to confirm.
Close and reopen the Office application.
While add-ins can be beneficial, damaged add-ins or having too many active simultaneously can slow your software’s performance.

Open Microsoft Office In Safe Mode
This method allows running Microsoft Office without additional add-ins or extensions that might interfere with its operation.
Starting the Office app in Safe Mode helps you identify if the problem comes from the core software or external factors:
Press "Windows + R."
Type "winword / safe" and press Enter (replace "winword" with the right app name like "excel")
The application will open in Safe Mode.
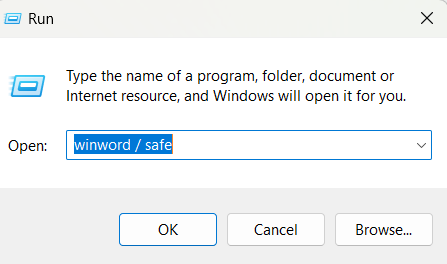
Delete Outdated Printer Drivers
As you connect various printers to your computer or upgrade to the latest models, old printer drivers installed in the past begin to pile up on your system.
They can clash with newer software, causing dips and program performance errors. Additionally, old printer drivers consume storage space, adding unnecessary clutter to your system.
If you eliminate outdated printer drivers, your computer will perform efficiently and ensure a seamless interaction with printing tasks:
Press "Windows + R" to initiate the Run dialog.
Type "printmanagement.msc" and press "Enter."
Select your computer's name in the "Print Servers" section.
Choose the "Drivers" section.
Identify the old printer you wish to discard, right-click it, and choose "Remove Driver Package."
A prompt will appear for confirmation and affirm your choice.
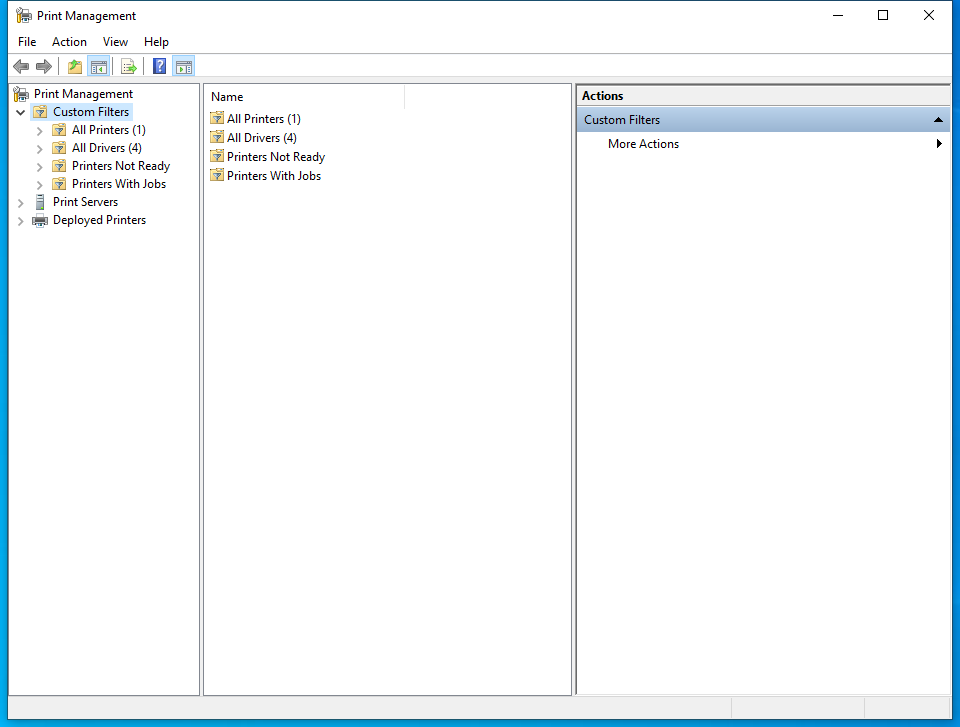
Set File Associations For Specific Office Applications Manually
This determines which program your PC uses to open specific Microsoft Office files. Sometimes, due to software updates and system resets, these applications get mixed up, meaning that when you try to open a Word document, it might launch in the wrong application.
You can open your files manually with the appropriate Office program by setting file associations:
- Right-click on the file you want to associate.
- Choose "Open with" > "Choose another app" > "More apps"
- Scroll down to find the right Office program.
- Check the box, "Always use this app to open [file type] files."
- Click "Ok" and confirm your choice.
Now, those file types will open with the program you’ve selected.
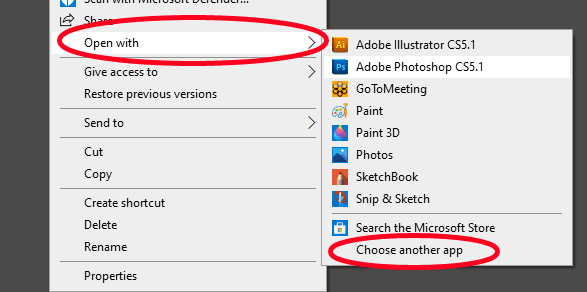
Upgrade Your Windows System
We always recommend keeping your Windows operating system updated if you want efficient computer performance.
Microsoft regularly releases security patches, bug fixes, protection against any spyware or malware, and new features to ensure a reliable experience.
With the latest Windows updates installed, you can optimize your PC performance, enjoy new features, and reduce potential conflicts with other softwares.
Press the Windows key and select "Settings."
Go to "Windows Update."
Click the button “Check for Updates.” If there is any pending update, your Windows will start downloading it.
Once installed, you must restart your computer to complete the process.
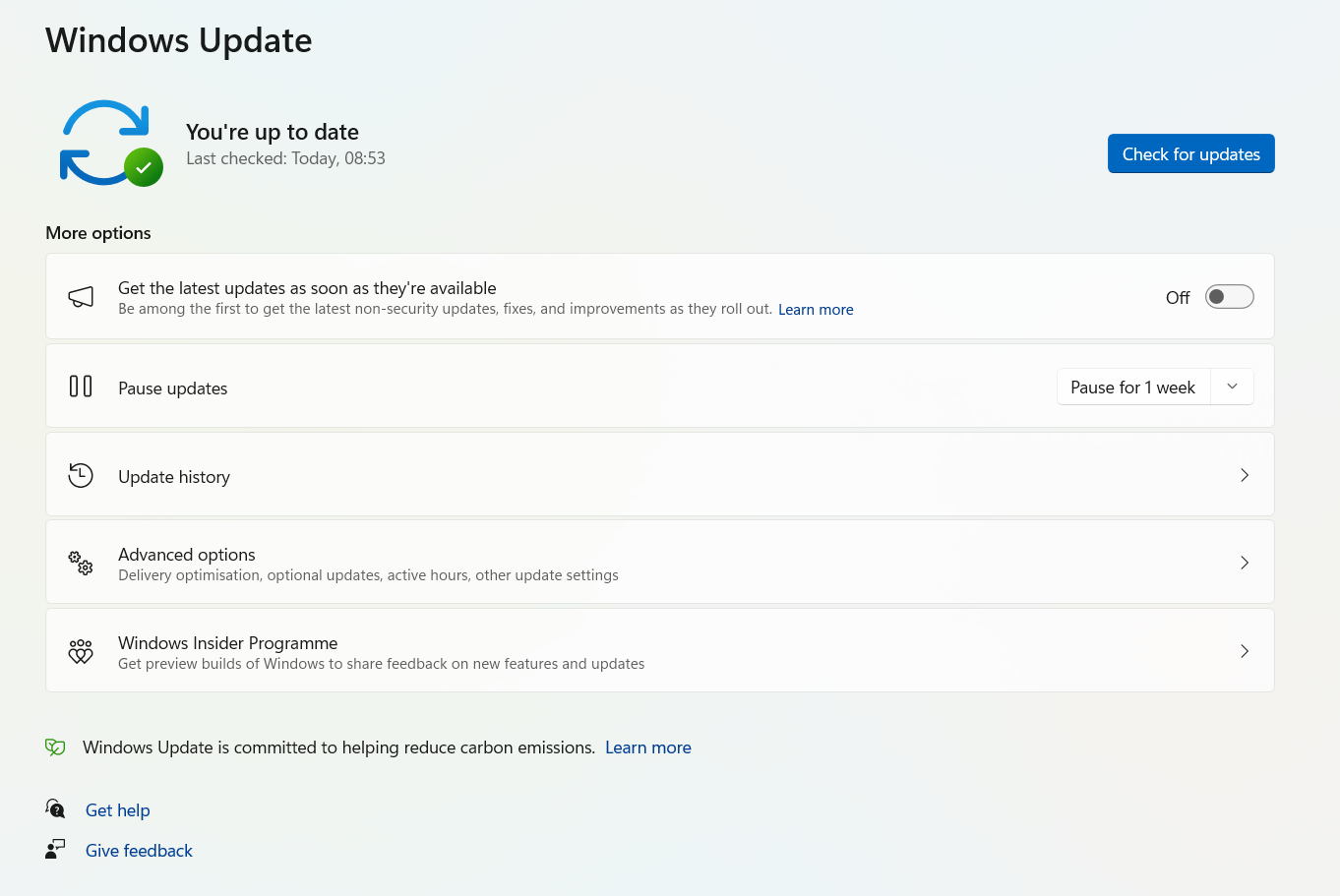
Reinstall Microsoft Office
If you still find persistent issues with your Office, sometimes the best solution is to start fresh by reinstalling the software.
Here’s how you can reinstall Office:
Uninstall the current version of Microsoft Office from your PC.
Go to the official Microsoft Office website and download the latest version.
After the installation, launch the Office app to ensure it works.
Activate your Office package with the Microsoft Office 2021 product key from RoyalCDKeys.
Microsoft Office Won't Open - Summary
The fixes mentioned above are 100% proven and will solve your starting issue.
As you can see, they don't require extensive knowledge and can be applied as soon as you start noticing potential errors in your Microsoft Office.
