
Windows 11: Show More Options by Default - Complete Guide

Since the launch of Windows 11, users have observed significant changes in the context menu. For long-time Windows users, this transition can feel a bit surprising.
In this blog post, we will delve into ways to enhance default options in Windows 11 and discuss how these changes can benefit you. Additionally, we will provide a guide on how to display more options automatically.
Windows 11: Show More Options by Default - Complete Guide
Understanding the Windows 11 Context Menu Revamp

Description of Changes
One of the noticeable differences in Windows 11 is the redesigned context menu. The era of numerous options on the screen is over. Instead, Microsoft has introduced a neater version. Similar options are now grouped together within the context menu while frequently used commands are tucked under a "Show more options" submenu.
Reasons Behind Changes
Microsoft's decision to streamline the context menu is driven by the goal of enhancing user experience. The aim was to create a cleaner interface, especially catering to individuals who may not be tech-savvy. By focusing on commonly used commands and hiding the rest, Microsoft aims to enhance navigation speed and user-friendliness.
Challenges with the Updated Context Menu
Limitations
The limitations of the default context menu become evident during work sessions. Having to navigate through a submenu can be inconvenient for those accustomed to the previous layout where everything was easily accessible with a single click. This could pose a challenge for power users who value speed and productivity.
Benefits of Displaying More Options Automatically
Enhanced Productivity
By setting up your context menu to display more options automatically, you can greatly enhance your workflow. With all commands readily visible, tasks can be executed swiftly without requiring extra clicks. This feature is particularly advantageous for individuals who frequently use various functions and commands.
Improved Ease of Use
Having more options visible by default also makes it easier for everyone, including users with disabilities, to interact with their devices by reducing the need to search for commands. This adjustment can enhance your Windows 11 experience, creating a more user-friendly environment.
Step-by-Step Guide to Display More Options Automatically
Method Using Registry Editor
Step 1: Accessing the Registry Editor Begin by pressing Win + R to open the Run dialog box. Enter regedit and press Enter. You need administrative privileges to proceed.

Step 2: Finding the Correct Key In the Registry Editor, navigate to this pathway: HKEY_CURRENT_USER\Software\Classes\CLSID.

Step 3: Making the Necessary Changes Right-click on CLSID, choose New, and select Key. Name this newly created key {86ca1aa0-34aa-4e8b-a509-50c905bae2a2}. Within this key, create another key called InprocServer32.

Step 4: Applying Changes and Restarting the System Double-click on the (Default) entry within the InprocServer32 key. Keep the Value data field empty and click OK. Close the Registry Editor and reboot your computer. Your context menu should now present more options automatically.
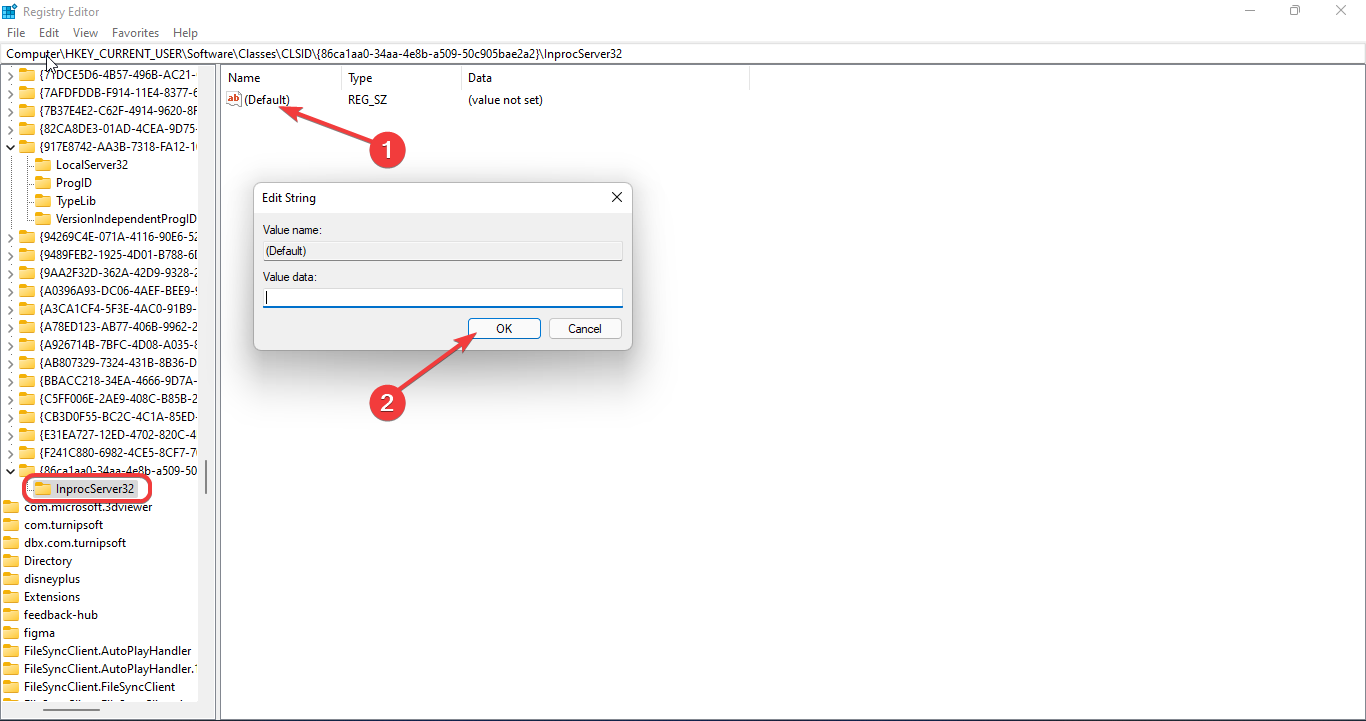
Using Third-Party Tools
You can customize your context menu using tools like 'WinAero Tweaker' and 'Context Menu Tuner' instead of the Registry Editor. These tools have easy-to-use interfaces that make customization simple. Using these tools also decreases the chances of encountering registry errors. These tools have user-friendly interfaces that make customization easy and reduce the risk of registry errors.
Getting Started
Simply download and install your chosen tool, then follow the straightforward on-screen instructions for configuration. These tools often come with settings that allow for displaying more options by default, ensuring a smooth and safe experience.
Advanced Customization
If you want to further customize your context menu, you can use tools like 'ShellExView'. This tool helps manage shell extensions and allows you to personalize your right-click menu according to your preferences.
Restoring Default Settings
Should you ever need to undo any changes made, reverting back to the default context menu settings is simple. Just head back to the Registry Editor, remove any added keys, and restart your computer for the changes to take effect.
Common Problems and Solutions
Problem 1: Difficulty Accessing the Registry Editor
Some users may face challenges accessing the Registry Editor due to administrator restrictions or lack of familiarity with the tool. To address this, ensure you have the required permissions and carefully follow the provided steps.
Problem 2: Errors After Modifications
Errors might occur if registry keys are not created correctly. Check your entries thoroughly and ensure each step is followed accurately. If problems persist, restoring default settings and restarting your system can often resolve issues.
Problem 3: Malfunctions in Third-Party Tools
If third-party tools are not working as expected, make sure they are up to date. Visit the website or support forums of the tool for assistance with compatibility issues.
Conclusion
You can improve your computer's performance and usability by customizing the right-click menu in Windows 11. This can be done by adjusting the Registry Editor or using other programs.
By making these changes, you can increase productivity, simplify tasks, and create a more user-friendly computer interface. You can do this by adjusting the Registry Editor or using other programs. This will help you get more done, make things simpler, and have a friendlier computer screen.
For more guides and resources, feel free to check out our Blog section. Keep exploring, keep tweaking, and keep making Windows 11 work better for you.












