
Windows 11 Setup Without Internet: Complete Guide

With the release of Windows 11, many users are eager to upgrade and experience the latest features. However, setting up Windows 11 without internet access can be challenging for some. Whether you're in a remote location, have limited internet access, or simply prefer an offline setup, this guide will walk you through the process step-by-step.
Windows 11 Setup Without Internet: Complete Guide
Introduction to Windows 11
Windows 11 brings a fresh look and feel to the Windows operating system. With a redesigned interface, improved performance, and new features, it's a significant upgrade from Windows 10.
But why might you want to set it up without the internet? Perhaps you're in a location with no connectivity, or maybe you want to avoid initial updates and telemetry. Whatever your reason, we'll guide you through the process.
In this article, we'll cover everything you need to know about setting up Windows 11 without an internet connection. From the prerequisites to a detailed step-by-step guide, we've got you covered.
Preparations
Before you begin, ensure you have the following:
Windows 11 installation media (USB/DVD)
A computer meeting Windows 11 hardware requirements
Windows 11 product key
Having these items ready will make the setup process smoother and more efficient.
Step-by-Step Guide to Install Windows 11 Without Internet
Create Windows 11 Installation Media
Download the Windows 11 ISO
Start by downloading the Windows 11 ISO file from the official Microsoft website . This file is essential for creating the installation media.
Use Tools Like Rufus
- Next, use a tool like Rufus to create a bootable USB drive. Rufus is a free utility that helps format and create bootable USB flash drives. Follow these steps:
Open Rufus and select the USB drive.
Click on the Select button to choose the Windows 11 ISO file.
Configure the settings as needed and click Start.
Rufus will create a bootable USB drive with Windows 11.
Boot from Installation Media
Access the BIOS/UEFI Settings
1. To boot from the installation media, you'll need to access the BIOS/UEFI settings on your computer. Restart your PC and press the designated key (usually F2, F12, DEL, or ESC) to enter the BIOS/UEFI menu.
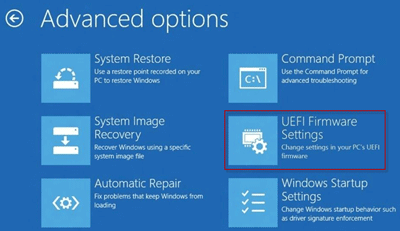
2. Once in the BIOS/UEFI settings, change the boot order to prioritize the USB/DVD. Save the changes and exit the BIOS/UEFI menu.

3. Your computer should now boot from the installation media. Follow the on-screen instructions to begin the Windows 11 installation.
Checking Your Computer's Compatibility
Processor : Your PC must have at least a 1 GHz processor with two or more cores on a compatible 64-bit processor or System on a Chip (SoC).
RAM : You need a minimum of 4 GB of RAM.
Storage : A minimum of 64 GB of available storage is required to install Windows 11.
System Firmware : Your PC needs to be Secure Boot capable.
TPM : Trusted Platform Module (TPM) version 2.0 is required.
Graphics Card : The graphics card should be compatible with DirectX 12 or later with a WDDM 2.x driver.
Display : A high definition (720p) display that is greater than 9” diagonally and has 8 bits per color channel is required.
Internet Connection : For updates and downloading some features, an internet connection will be necessary eventually, even if you prefer an offline setup initially.
Begin Installation
Choose Language, Time, and Keyboard Preferences
The Windows 11 setup will prompt you to choose your language, time, and keyboard preferences. Select your preferences and click Next.
Click Next and then Install Now to begin the installation process.
Bypass Internet Requirement
Explanation of Internet Prompt: During the installation, Windows 11 will prompt you to connect to the internet. Since we're setting up without the internet, we'll need to bypass this step.
Method 1: Using Command Prompt
1. Press Shift + F10 to open the Command Prompt.
2. Type OOBE\BYPASSNRO and press Enter.

3. This command will restart the setup process and allow you to continue without an internet connection.
Method 2: Using Local Account
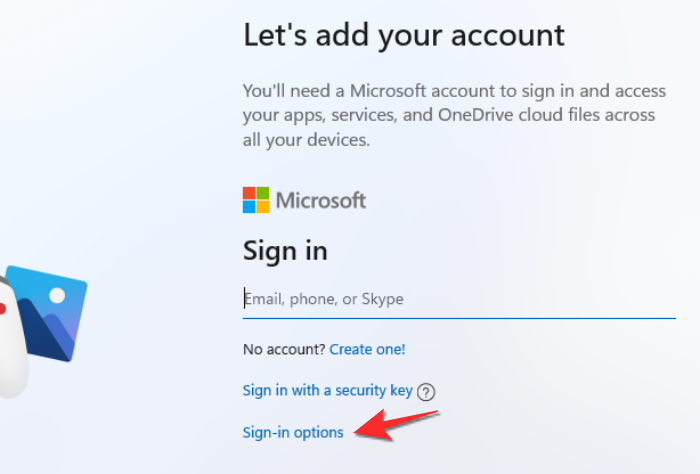
1. When prompted to sign in, click on Sign-in options.
2. Select Offline account.
3. Follow the on-screen instructions to create a local account.
Complete Installation
If you haven't yet obtained a Windows 11 product key, you can purchase one directly from us for just €3.5. Our product keys are genuine and offer a cost-effective solution for your Windows 11 installation. Click here to buy your Windows 11 product key.
Setting Up User Preferences
1. After bypassing the internet requirement, continue with the setup by configuring your user preferences, such as username and password.
2. Windows 11 will finalize the installation process. This may take a few minutes.
Post-Installation Setup
How to Connect to the Internet Post-Installation
1. Once the installation is complete, you can connect to the internet through the network settings.
2. After connecting to the internet, it's crucial to install necessary drivers and updates to ensure your system functions correctly.
3. Check that Windows 11 is activated by going to Settings > Update & Security > Activation.

Troubleshooting Tips
Common Issues During Offline Setup
Missing Drivers: If certain hardware isn't working, install the required drivers from the manufacturer's website.
Activation Problems: Ensure you have a valid Windows 11 product key.
Setup Errors: Restart the installation process if you encounter errors.
Resources for Further Help and Support
Visit the Microsoft support website
Relevant online forums like Reddit or Microsoft Community.
Benefits and Drawbacks of Offline Setup
Pros of Installing Windows 11 Without Internet

- Privacy: Avoid initial telemetry and data collection.
- Control: Manage updates and installations manually.
- Convenience: Ideal for locations with limited or no internet access.
Cons and Potential Limitations
- Delayed Updates: Lack of immediate access to important updates and patches.
- Missing Features: Some features may require an internet connection to function.
- Manual Work: Need to manually install drivers and updates.
Conclusion
Setting up Windows 11 without an internet connection is entirely possible and has its benefits. Whether you're avoiding telemetry or simply don't have access to the internet, this guide provides a comprehensive approach to achieving a successful offline installation.
Interested in more guides and tips? Visit our Royal CD Keys blog for additional resources and information on Windows and other software.












