
How to Resolve Windows 11 Search Bar Not Working

How to Resolve Windows 11 Search Bar Not Working
Introduction
The search bar is an essential tool for boosting productivity on Windows 11. It allows you to quickly find files, folders, applications, and even online content with ease. When it stops working, it can significantly disrupt your workflow and cause unnecessary delays.
In this guide we will delve into the importance of the search bar, identify issues that may cause its malfunctioning and provide solutions to rectify these problems. By the conclusion of this guide you will have steps to restore functionality to your Windows 11 search bar.
Common Indications of Search Bar Issues
When the search bar, on Windows 11 ceases to function, determining the root cause isn't always straightforward. Here are some typical signs worth noting:
- Search Bar Unresponsive: A prevalent indication is a search bar where clicking on it yields no response. The cursor fails to appear making it impossible for you to input any text.
- Search Results Not Appearing: When you type into the search bar, but no results show up.
- Search Bar Missing or Not Visible: Sometimes the search bar might suddenly disappear from the taskbar.
- Error Messages When Using the Search Bar: You may also come across error messages while attempting to use the search bar. Typically suggest there's an issue with the search function.
Preliminary Checks
Before delving into in depth problem solving there are some checks you should carry out:
1. Restart Your Computer: A simple restart can sometimes fix temporary glitches. Click on the Start button > "Restart".
2. Check for Windows Updates: Make sure your Windows 11 system is updated. Navigate to Settings > Update & Security > Windows Update to check for any updates.
3. Verify Your Internet Connection: Having a stable internet connection is important for some search features, like web searches through the search bar.
Troubleshooting Steps
If the initial checks don't solve the problem it's time to proceed with detailed troubleshooting steps.
Restart Windows Search Service
To ensure the search bar works properly it's important to restart the Windows Search Service. Here's how you can do it:

1. Open the Task Manager by pressing Ctrl + Shift + Esc.
2. Go to the "Services" tab.
3. Look for "Windows Search" in the list right click on it
4. Choose "Restart."
Run the Search and Indexing Troubleshooter
If you encounter any search related issues you can try running the Search and Indexing Troubleshooter:

1. Access Settings by pressing Win + I.
2. Navigate to Update & Security > Troubleshoot > Additional troubleshooters.
3. Select "Indexing" and click on "Run the troubleshooter.”
Rebuild the Search Index
If your search index is experiencing issues because it's corrupted or outdated, you have the option to reconstruct it:

Open Control Panel > Find Indexing Options > Click on "Advanced" > Then choose "Rebuild."
This process may take some time depending on your index size.
Use Windows PowerShell to Re-register Cortana
For resolving issues with Cortana's role, in Windows 11 search functionality you can Re-register Cortana using Windows PowerShell as an administrator.
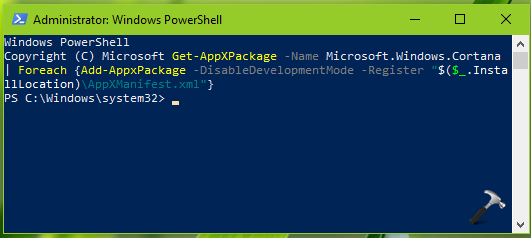
1. Open Windows PowerShell as an administrator.
2. Enter the following command and press Enter: Get-AppXPackage -AllUsers | Foreach {Add-AppxPackage -DisableDevelopmentMode -Register "$($_.InstallLocation)\AppXManifest.xml"}
3. Restart your computer.
Check for Corrupted System Files
Corrupt system files can often cause search bar issues. Use the System File Checker (SFC) and Deployment Imaging Service and Management Tool (DISM) to check for and repair these files.
1. Open Command Prompt as an administrator.
2. Run the following command and press Enter: sfc /scannow
3. After the scan completes, run the following command: DISM /Online /Cleanup-Image /RestoreHealth
Reset Windows 11 Settings
If troubleshooting steps haven't resolved the problem, consider resetting Windows 11.

Navigate to Settings > System > Recovery.
Select "Reset this PC". Follow on screen instructions. Remember to back up your data before proceeding.
Advanced Troubleshooting
For complex issues you may need to explore advanced troubleshooting methods.
Modify Registry Settings (with Caution)
Exercise caution when modifying registry settings as it carries risks. Always create a backup of your registry before making any alterations.

1. Press the Windows key + R, type "regedit," and hit Enter.
2. Navigate to the following key: HKEY_LOCAL_MACHINE\SOFTWARE\Microsoft\Windows Search
3. Look for any unusual values and make corrections if necessary.
Perform a Clean Boot to Identify Software Conflicts
Performing a Clean Boot starts Windows with essential drivers and startup programs. This can help determine if a background program is causing the issue.

1. Press the Windows key + R, type "msconfig," and press Enter.
2. In the "Services" tab, select "Hide all Microsoft services", click "Disable all."
3. Move to the "Startup" tab and click "Open Task Manager."
4. Disable all startup items before restarting your computer.
Use a System Restore Point to Revert to a Previous State
If you've encountered search bar problems recently, consider using a System Restore Point to revert to a previous system state.

1. Open Control Panel.
2. Navigate to System and Security > System > System Protection.
3. Click on "System Restore" and follow the instructions to restore your system to an earlier point in time.
Tips for Prevention
To steer clear of problems with the search bar on Windows 11 consider these precautionary measures:
1. Keep Windows Updated
Make sure to update your system to stay on top of the latest security patches and bug fixes. Simply navigate to Settings > Update & Security > Windows Update to check for updates frequently.
2. Update System Drivers
Outdated drivers can lead to compatibility issues. Use Device Manager to check and to update your drivers as needed.
3. Perform Routine Maintenance
Engage in maintenance tasks such as disk cleanup and defragmentation to maintain optimal system performance. Take advantage of the built in tools in Windows 11 for these tasks.
In conclusion
The Windows 11 search bar is a powerful tool that boosts your productivity by helping you quickly find files, folders, and applications. When it stops working, it can be a major inconvenience.
Remember, keeping your system updated and performing regular maintenance can prevent many of these problems. For more helpful guides and tips, visit our blog section at RoyalCDKeys Blog. Explore our articles to make the most out of your Windows 11 experience!












