
How To Go Full Screen on Windows 11 - Complete Guide

How To Go Full Screen on Windows 11 - Complete Guide
Introduction
Have you ever wanted to declutter your screen for a streamlined experience? Embracing screen mode on Windows 11 could be the solution. Whether you're gaming, streaming videos. Tackling important tasks going full screen offers an immersive and undistracted environment.
In this guide we will delve into optimizing your use of screen mode on Windows 11. We'll discuss applications such as web browsers and media players providing detailed instructions on how to activate full screen mode. By the end of this guide switching between modes will become natural to you ensuring a smoother user experience tailored to your preferences.
Activating Full Screen Mode in Different Applications
Web Browsers (Chrome, Edge, Firefox)
Browsing the internet becomes seamless when you embrace screen mode. For browsers like Chrome, Edge and Firefox entering full screen mode is as easy as hitting the F11 key. This quick shortcut hides all toolbars to allow you to concentrate on the web content.
Alternatively if you prefer using the settings menu of shortcuts. In Chrome:

1. Click the three dots in the upper-right corner.
2. Select the full screen icon (or press F11).
Similarly if you're using Edge or Firefox you can locate the option to go screen in the browsers menu.
Media Applications (VLC, Windows Media Player, Netflix, YouTube)
When it comes to media applications such as VLC, Windows Media Player, Netflix and YouTube watching videos without any distracting borders enhances your viewing experience. In VLC and Windows Media Player:

1. Hit the F key to switch to screen mode.
2. Alternatively find the full screen button in the applications interface.
For streaming services like Netflix and YouTube:

1. Look for the full screen button typically located in the right corner of the video player.
2. Click on it to enjoy your shows and movies without interruptions.
Productivity Applications (Microsoft Office, Excel, PowerPoint)
Boost your productivity by making the most of your workspace. In Microsoft Office applications like Word and Excel:
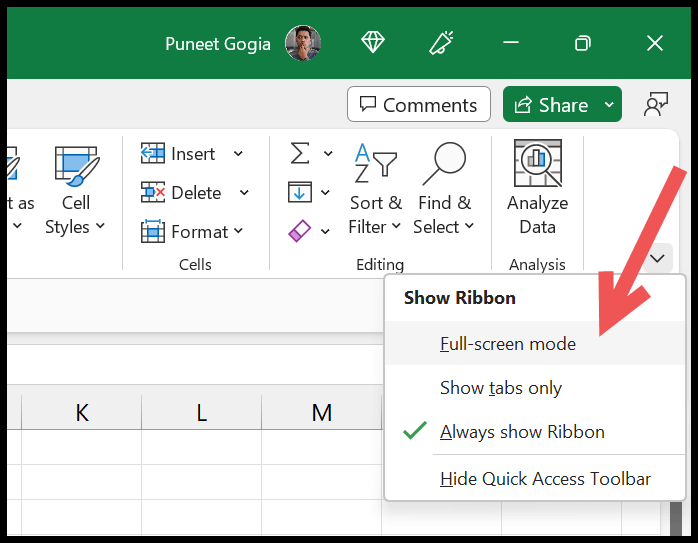
Maximize the window by clicking the maximize button in the top-right corner.
Alternatively, press Windows + Up Arrow.
In PowerPoint:

1. Press F5 to start your presentation, giving you a clean and professional view of your slides.
Full Screen Mode in Games on Windows 11
Windows Games
Immerse yourself more into gaming by switching to full screen mode.
Most Windows games designed for use have options to switch to full screen mode within the games settings menu. You can typically find these options under display or graphics settings. Here are a few additional tips:
- In games you can toggle between full screen and windowed mode by pressing Alt + Enter.
Emulators and Third-Party Platform Games
When using emulators or platforms like Steam and Epic Games setting up screen mode may involve some extra steps:

Check the emulator's settings for a full screen option.
On Steam or Epic Games, right-click the game in your library.
Select properties and add a launch option like "-fullscreen".
Settings and Adjustments in Windows 11 for Optimal Full Screen Experience
Adjusting Screen Resolution and Scaling
To get the best full screen experience, adjust your screen resolution and scaling:
Go to Settings > System > Display.
Select Recommended Resolution > Adjust zoom level to fit your monitor size. This ensures that everything looks crisp and clear.
Disabling Notifications in Full Screen Mode
To avoid interruptions during gameplay consider disabling notifications while in screen mode. Use Focus Assist to minimize distractions:

Access Settings > System > Focus Assist.
Configure it to activate when you're in full screen mode so that only crucial alerts disturb you.
To move a window to another monitor simply use the Right Arrow key. You can customize your shortcuts and settings by navigating to Settings > Devices > Keyboard. This will help you improve your user experience.
In summary
Adjusting full screen mode on Windows 11 can greatly boost your productivity and enjoyment, whether you're gaming, watching videos, or working.
We've covered how to enter and optimize full screen mode in various applications. We've also shared tips for troubleshooting common issues and provided advanced suggestions for power users.
Don't hesitate to experiment with settings and configurations to discover what works best for you. For guides, tips and information feel free to explore our blog section, on the RoyalCDKeys Blog. Dive into a range of articles that can elevate your Windows 11 experience and beyond!












