
How to Change File Type in Windows 11: Step-by-Step Guide
Easy Steps to Change File Types in Windows 11
The Significance of file types are like last names giving clues about their origins and functions. Extensions such as .pdf, .doc, .mp3, and .jpg reveal details about the file format, compatible software and content. Compatibility can be greatly affected by these extensions. For example, attempting to open a file without the appropriate program can lead to problems.
Getting Familiar with the Basics of Windows 11
Discover the features of Windows 11. A system, with an interface improved visuals, enhanced gaming experiences and advanced productivity tools. The Windows operating system simplifies tasks, such as modifying file formats making the process more user friendly.
How to Change File Types in Windows 11
Before you start changing file types make sure that file extensions are visible in Windows 11. By default these extensions are hidden to prevent changes.
Steps to Enable File Extensions
1. Open File Explorer: Click on the File Explorer icon on the Taskbar or press Windows + E.

2. Enable File Extensions: Go to the View tab in the File Explorer ribbon. Expand the Show options and choose File name extensions.

Alternatively you can:
Click on the three dots (ellipsis) menu in the File Explorer ribbon. Select Options go to the View tab. Uncheck Hide extensions for known file types then click Apply and OK to save changes.
Step-by-Step Guide for Changing File Types in Windows 11
Changing file types in Windows 11 is simple if you follow these steps:
Using File Explorer
Open File Explorer by pressing Win + E.
Find the file you want to change its type.
Click on "View" in the menu bar. Enable "File name extensions" from the menu.
Right click on the file. Choose "Rename." To update the files extension replace the one with another one. You'll receive a warning message alerting you that the file may not be usable. Click on "Yes" to confirm and apply your modifications. Make sure to have a backup or work with a file to prevent any data loss.

Changing the File Name
This method functions similarly to using File Explorer. Underscores verifying that the correct extension is used.
Navigate to File Explorer; Locate your file.
Click and Select Rename; Opt for Rename. Adjust the extension following the period (e.g. switch from .jpg to .png).
Hit Enter; Validate the changes as instructed by the system.
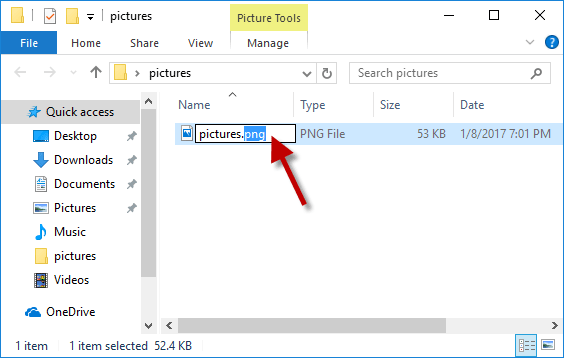
Utilizing Online File Conversion Tools
If direct renaming doesn't succeed online file converters offer a solution.
Search for an Online Converter; Utilize a search engine to find services like CloudConvert or Zamzar for file conversions.
Upload Your File; Follow the platforms guidelines to upload your selected file.
Choose Output Format; Select your format and begin conversion process.
Download Converted File; Save the converted document on your computer system.
Using Software for Altering File Type
Document Processing Software document editors such as Microsoft Word or Google Docs provide options for saving files in formats. When working with your files start by opening your document using the software. Next navigate to the File menu. Select Save As to choose the format you want. Confirm the location where you want to save the file and click Save.
Working with Document Editors and Multimedia Software
For multimedia content consider using software like VLC Media Player or Adobe Photoshop. To work with multimedia files load your media into the software. Then go to File. Choose Export or Save As to select a format. Finally complete the process by clicking on Save or Export to apply the changes.
Common Challenges and Solutions When Modifying File Formats
When switching file types issues can sometimes arise that complicate things. Here are some common problems and how to solve them:
If you encounter an Access Denied message try logging in as an administrator before attempting.
File Corruption can occur if compatibility is not checked when changing formats; revert back to the format if needed.
In case of an Application Error due to extensions make sure it's compatible, before making any changes.
Tips for Managing Different File Types in Windows 11
Here are some helpful tips for managing file types on Windows 11:
Stick to Default Programs; Let the appropriate software handle any format changes to prevent any potential issues.
Backup Important Files; Always make sure to back up your files before making any changes to their file types.
Understand Compatibility; It's important to know which files are compatible with systems to simplify the process.
Additional Tools and Features
Using Command Prompt
For users you can utilize the Command Prompt in Windows 11 to modify file types. Here's a simple guide on how you can do it:
Access Command Prompt; Press Windows + R, type cmd. Hit Enter.
Navigate to File Location; Use the cd command to move to the folder where the file is located.
Rename the File; Utilize the ren command by specifying the file name and desired file extension. For example; Copy code ren filename.txt filename.doc
Windows Insider Program
Engaging in the Windows Insider Program grants access to the features and updates including those related to file management. This can keep you updated with tools for handling file types.
Checking System Requirements
Changing file types may sometimes necessitate system capabilities. Make sure your computer meets the system requirements for Windows 11 to prevent any problems. You can use the PC Health Check application to confirm if your system is compatible.
Conclusion: Boosting Efficiency by Simplifying File Format Adjustments
The goal is to tailor Windows to suit your needs. Mastering file types and managing them effectively can boost your productivity.Additionally, you can upgrade your Windows 11 Pro at an affordable price and stay up to date with the latest features on Windows with RoyalCDKeys .












