
Fixing Windows 11 Not Detecting Second Monitor

In today's era, using multiple screens has gained popularity for both work and leisure activities. Dual monitors offer a range of advantages from boosting productivity to enhancing the viewing experience. However, Windows 11 users often face challenges when attempting to link a second monitor. This article aims to provide guidance on troubleshooting and resolving the issue of Windows 11 failing to detect a second monitor.
Fixing Windows 11 Not Detecting Second Monitor
Understanding the Problem
Exploring Common Scenarios
Encountering difficulties with Windows 11 not recognizing a second monitor can be quite frustrating. Users often find that their second monitor remains inactive despite being properly connected. This problem may stem from various causes such as hardware issues, outdated drivers, or incorrect display settings.
Significance of Dual Monitors
The presence of dual monitors can greatly enhance productivity levels. It enables users to multitask by utilizing two screens for different tasks simultaneously. This setup is particularly beneficial for gamers and content creators who require more screen space for their work.
Initial Verifications
Checking Hardware Connections
Before delving into complex solutions, it is essential to inspect all hardware connections. Confirm that all cables are securely attached to both your computer and the secondary monitor. Loose connections are commonly responsible for detection problems.
Monitor Power
Verify that the second monitor is turned on and connected to power. Sometimes a simple oversight, like a switched-off monitor, can cause detection issues. Ensure the power cable is securely plugged in and the monitor is powered on.
Input Source
Verify that you have selected the correct input source on the monitor. Many monitors come with multiple input ports such as HDMI or DisplayPort. Make sure the monitor is set to the input source you are using.
Cables and Adapters
Inspect all cables and adapters for any damage. Ensure they are compatible with your devices. Using the wrong type of cable or a damaged adapter can cause detection problems.
Display Settings
Accessing Display Settings
To access display settings in Windows 11, right-click on the desktop and choose "Display settings." This will open the settings window where you can manage your display configurations.

Detecting the Second Monitor
In the display settings window, scroll down and click on "Detect" under the "Multiple displays" section to allow Windows to search for any additional monitors connected to your system.

Adjusting Display Settings
Once Windows detects the second monitor, you can adjust its settings accordingly. Select your display mode from options like "Extend," "Duplicate," or "Second screen only."

Keeping Drivers Updated
The Significance of Driver Updates
Outdated drivers can lead to hardware detection problems. Ensuring your drivers are up to date guarantees compatibility and peak performance.
Updating Graphics Drivers
To update your graphics drivers using Device Manager, follow these steps:

1. Press Win + X and choose "Device Manager."
2. Expand the "Display adapters" category.
3. Right-click on your graphics card and select "Update driver."
4. Opt for "Search automatically for updated driver software."
Alternatively, you can visit the manufacturer's website to manually download and install the latest drivers.
Utilizing Windows Update
Windows Update can also search for driver updates. Navigate to Settings > Update & Security > Windows Update and click on "Check for updates." Install any available updates.
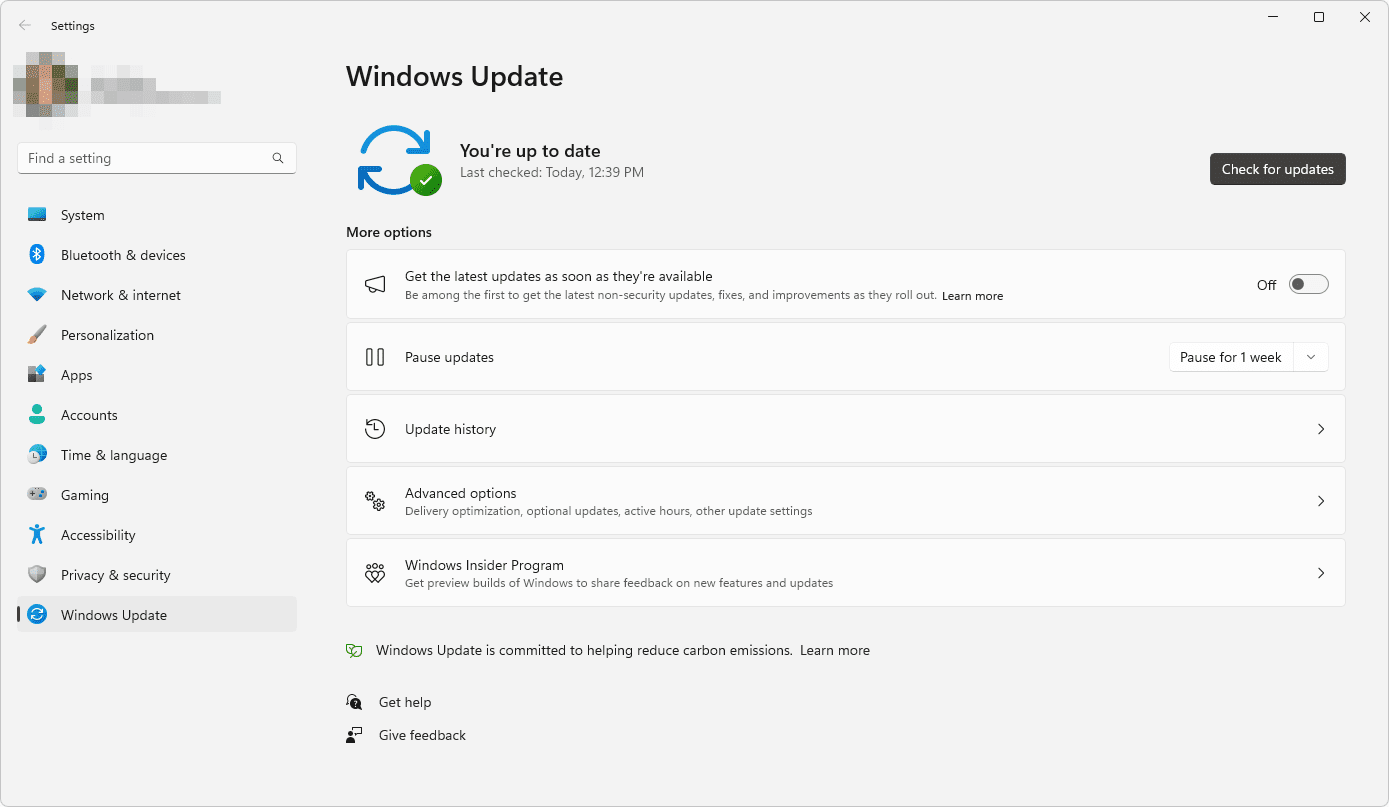
Advanced Problem Solving
Device Manager Inspection
Access Device Manager and check for any hardware conflicts or disabled devices in the "Monitors" or "Display adapters" sections. Resolve conflicts or enable devices as needed.
Reverting Driver Updates
If a recent driver update caused issues, consider rolling back to a previous version. Right-click on the device in Device Manager, choose "Properties," navigate to the "Driver" tab, and select "Roll Back Driver."

Checking for Firmware Updates
Keep an eye out for any firmware updates that may be needed for monitors to work properly. Visit the manufacturer's website to see if there are any updates and follow their instructions for installation.
Common Issues and Fixes
Resolution and Refresh Rate
Ensure that the resolution and refresh rate settings are supported by the second monitor. Mismatched settings can prevent the monitor from being detected.
Multiple Monitor Configurations
Certain configurations, such as using docking stations or USB-C hubs, may cause detection issues. Ensure all connections are secure and devices are compatible.
Conflict with Third-Party Software
Third-party software can sometimes interfere with display settings. Try disabling or uninstalling any software that might be causing conflicts to see if it resolves the problem.
Future-Proofing Tips
Make sure to keep your monitor up to date, with firmware updates from the manufacturer for performance. Check their website regularly. Follow the instructions to apply the updates. This will help your monitors work smoothly with the software and hardware.
Before you upgrade to an operating system check if your current hardware meets the requirements using the settings app. Look into forums and communities to learn from others who have setups and see if they faced any issues with the new OS.
Always create system restore points before making changes like OS upgrades or driver installations. This way you can go back to a state if something goes wrong. Don't forget to back up your system to avoid losing data during upgrades.
Invest in high quality hardware such as monitors and cables, from trusted brands known for reliability and support. Quality hardware reduces compatibility issues ensuring performance and durability.
Stay updated on tech news by joining tech forums and online communities. These platforms offer insights and solutions shared by users who have encountered problems.
Engage with these communities to understand issues and solutions before they impact your system.
Experiment, with New Setups in a Safe Environment
Consider using machines or sandbox environments to test out operating systems and configurations before fully implementing them. This method helps you detect and fix any problems without causing disruptions to your setup.
Regular Check ups and Maintenance
Regularly check your hardware for any signs of wear or damage. Make sure all cables are securely plugged in and replace any that appear worn out. By performing maintenance you can prevent issues from escalating into major complications.
By following these strategies and consistently updating your driver version through the settings app, you can ensure that your dual monitor setup will not encounter problems as software upgrades occur.
Reaching Out for Support
Manufacturer Support
If none of these solutions work, contact the support team of your monitor or graphics card manufacturer for tailored troubleshooting steps.
Community Forums
Online forums and communities can be valuable resources for troubleshooting advice. Websites like Reddit, Microsoft Community, and specialized tech forums are great places to seek help from other users who may have encountered similar issues.
Conclusion
To fix Windows 11 second monitor, follow steps such as checking hardware connections, updating drivers, and adjusting display settings. By following this guide, you can resolve the issue effectively.
To maintain a dual monitor setup successfully, it's essential to conduct regular checks and updates. Keep your drivers up to date, inspect your cables and adapters regularly, and ensure that your display settings are configured correctly.
For more guides and information, check out the RoyalCDKeys blog . Consider subscribing to our newsletter for updates on new articles and tips. Feel free to share your experiences or offer tips in the comments section.
By following these suggestions, you can fully enjoy the advantages of having a dual monitor setup in Windows 11.












